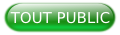I. Introduction▲
I-A. C'est quoi Dmaths▲
Dmaths est un logiciel ou (add-on) que l'on peut intégrer dans OpenOffice ou LibreOffice et qui génère des macros qui permettent d'éditer des formules scientifiques complexes et de faire des dessins variés.
I-B. Pourquoi je l'utilise !▲
Je l'utilise pour enrichir et illustrer mes documents et mes devoirs, lorsque j'ai besoin d'écrire des formules ou de dessiner des figures complexes.
Avant de commencer l'installation de Dmaths, il faut d'abord installer LibreOffice ou OpenOffice : Installation LibreOffice/OpenOffice.
II. Installation▲
Étape 1 : se rendre sur le site officiel de Dmaths pour télécharger l'extension :
Il suffit de cliquer sur téléchargement (2) pour obtenir l'extension Dmaths.
Étape 2 : la page s'actualise :
Étape 3 : cette fenêtre apparaît pour télécharger Dmaths :
Étape 4 : après téléchargement nous obtenons ce fichier :
Étape 5 : nous ouvrons le fichier LibreOffice Writer et nous suivant les démarches suivantes :
Nous cliquons d'abord sur outil, et puis sur gestion des extensions.
Étape 6 : nous obtenons cette fenêtre :
Nous cliquons sur « Ajouter ».
Étape 7 : et après nous choisissons de cliquer sur Addon Dmaths :
Étape 8 :
Cliquez sur « Pour tous les utilisateurs ».
Étape 9 :
Attendre le téléchargement total de Dmaths.
Étape 10 : après quelque instant nous aurons cette fenêtre, il nous suffira de suivre les consignes :
Étape 11 : après lecture et défilement du contrat :
Cliquez sur « Accepter ».
Étape 12 :nous devons attendre un peu et nous avons Addon D qui apparaît (avec icône jaune) :
(1) : le voilà Addon Dmaths.
(2) : nous cliquons sur « Fermer ».
Étape 13 : nous fermons LibreOffice et nous l'ouvrons une deuxième fois :
III. Exemples▲
III-A. Exemple 1 : le camembert▲
Dans cet exemple nous allons voir comment créer un camembert, pour cela nous devons cliquer sur l'icône suivante :

La fenêtre suivante s'ouvre :

1. « Nombre de parts » : permet de définir les portions qu'aura le camembert, les couleurs du trait et du remplissage restent modifiables.
2. « Remplir » : permet de définir les portions qui auront une couleur différente, les couleurs du trait et du remplissage restent modifiables.
3. « Angle total » : permet de définir la forme du camembert, pour un cercle complet c'est 360° pour un demi-cercle c'est 180°.
4. Rayon en cm » : permet de définir la taille du camembert.
Dans les exemples qui suivent, nous allons avoir cinq portions dont deux seront remplies :

Dans le cas 1 nous avons un cercle entier (360°) et dans le cas 2 un demi-cercle (180°).
III-B. Exemple 2 : tracer des courbes▲
Dans cet exemple nous allons voir comment tracer une courbe, pour cela nous devons cliquer sur l'icône suivante :

La fenêtre suivante s'ouvre :
1. La fonction sera saisie dans cette zone, nous allons prendre pour notre exemple : x²-3.
2. Permet de définir les éléments qui seront visibles sur les axes de la courbe.
3. Permet de définir les valeurs minimale et maximale de l'axe des abscisses.
4. Permet de définir différents éléments sur les repères du tracé.
Notre exemple donnera avec des limites [-5;5] :
III-C. Exemple 3 : tracer un prisme▲
Dans cet exemple nous allons voir comment tracer un prisme, pour cela nous devons cliquer sur l'icône suivante :

La fenêtre suivante s'ouvre :
1. Permet de définir les éléments de la forme du prisme.
2. Permet de définir la taille et l'orientation du prisme.
3. Permet d'ajouter des informations complémentaires sur le tracé.
Dans notre exemple, nous allons tracer un prisme à 12 côtés :

III-D. Conclusion▲
Dmath permet l'édition de multiples formules mathématiques et/ou scientifiques, cela permet d'incorporer des graphes de fonctions dans un document, vous avez maintenant tous les éléments pour installer l'extension et la découvrir.
IV. Remerciements▲
Pour ses remarques directes ou indirectes et conseils avisés : f-leb.
Et pour la correction orthographique et syntaxique ClaudeLeloup.