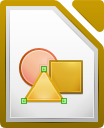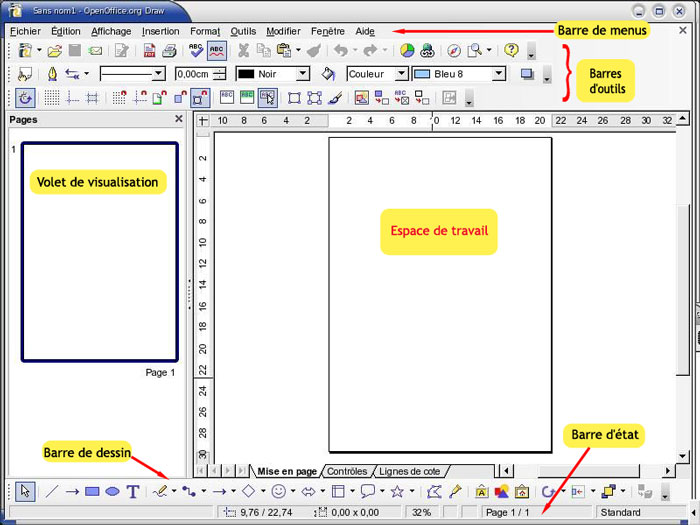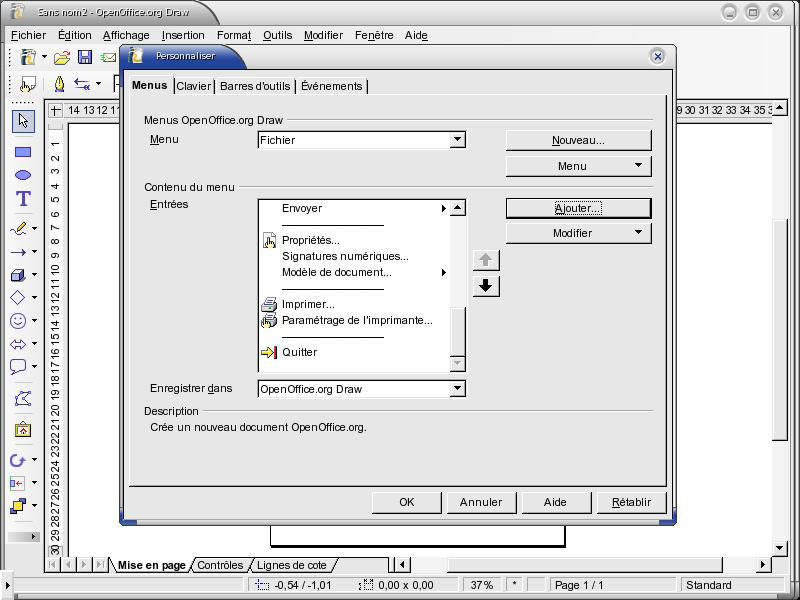I. Introduction à l'interface graphique de Draw▲
Draw est un outil puissant pour faire du dessin, des logos, des affiches, des schémas, des organigrammes… Bien maîtrisé et grâce à son intégration totale avec Writer, Impress et Calc, il vous ouvre d'importantes possibilités.
Avant d'apprendre les fonctions basiques de Draw, il est indispensable de connaître votre plan de travail et les outils mis à votre disposition. Lorsque vous ouvrez un document Draw, (Fichier - Nouveau - Dessin) une fenêtre telle que celle ci-dessous apparaît :
Attention, votre page peut se présenter différemment. Nous allons voir ensemble que tout est adaptable.
Votre espace de travail se compose de la manière suivante : juste en dessous de la barre des titres (sans-nom1), vous pouvez voir différentes barres de commandes. Elles sont, dans l'ordre :
En haut :
- la Barre des Menus avec les noms des menus déroulants (Fichier, Éditions…) ;
- des Barres d'outils (ou fonctions) pouvant être déplacées et personnalisées.
Au centre :
- sur la gauche un volet de visualisation de votre page. Conseil : Pour l'instant,masquez-le en cliquant sur l'interrupteur situé au centre de la barre de droite ou fermez-le par la croix X ;
- sur la droite votre espace de travail avec la feuille au centre.
En bas :
- la barre de dessin ;
- la barre d'état.
II. La barre de menus▲
La barre de menus liste les menus principaux de Draw. Dans les menus déroulants, une petite flèche après une mention donne accès à un autre sous-menu.
Cette barre de menus peut se modifier par outil - Personnaliser - onglet "menus". Vous pouvez changer l'ordre des menus, les modifier, ajouter un menu.
N'hésitez pas à parcourir les différents menus pour au moins connaître les noms des différentes fonctions.
III. Les barres d'outils▲
Toutes les barres d'outils peuvent être déplacées et personnalisées :
- pour les afficher ou les masquer : cliquez sur le menu « Affichage - Barres d'outils » et cochez ou décochez les barres ;
- pour les déplacer : placez votre curseur de souris au début de la barre (à côté de la première icône) : votre curseur devient une croix ornée de flèches à chaque extrémité. Maintenez cliqué et déplacez la barre à l'endroit désiré. Un double-clic sur le nom de la barre la replace dans le haut de votre fenêtre ;
- pour modifier leur taille ou orientation (barre verticale) : déplacez votre barre dans l'espace de travail (la barre est dite « flottante »). Placez-vous sur le côté de la barre : votre curseur devient une double flèche. Étirez ou condensez la largeur ou hauteur de la barre : vous pouvez ainsi obtenir un carré, un rectangle vertical… Déplacez ou ancrez ensuite votre barre : pour ancrer votre barre : double-cliquez dessus ou déplacez-la jusqu'à ce qu'une zone grisée apparaisse. En relâchant le bouton de la souris, votre barre va se loger dans cet espace grisé. Vous pouvez aussi faire un clic sur la flèche en bout de barre et « ancrer la barre d'outils » ;
- pour modifier et afficher les boutons de la barre : cliquez sur la petite flèche orientée vers le bas au bout de la barre. Le menu déroulant qui apparaît vous permet de modifier la barre. Placez-vous sur « boutons visibles » : tous les boutons cochés sont visibles. Il vous suffit de cliquer dessus pour cocher ou décocher les boutons qui seront affichés. Avec l'habitude, vous ne garderez que ceux que vous utilisez fréquemment.
« Personnaliser la barre d'outils » vous permet d'ajouter des fonctions à une barre et de la moduler à votre guise.
Vous pouvez aussi « bloquer la position » des barres d'outils ; - changement automatique : certaines barres changent et s'affichent automatiquement quand vous appelez leur fonction (texte, image, édition de points…)

L'outil « rectangle » est sélectionné - la barre « ligne et remplissage » s'affiche.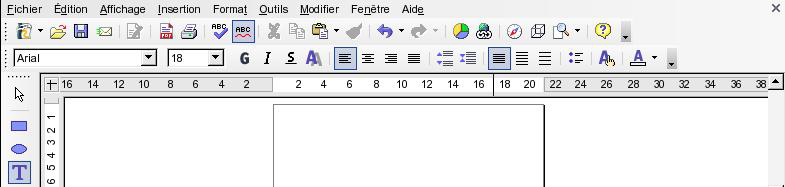
L'outil « Texte » est sélectionné - la barre « formatage du texte » remplace la précédente.
- utilisation des boutons des barres. Un simple clic sur une icône vous permet de sélectionner l'outil que vous souhaitez utiliser. Un double-clic bloque cette fonction. Par exemple : dans la barre dessin, sélectionnez le rectangle par un simple clic : tracez un rectangle. Une fois le rectangle tracé, la sélection revient automatiquement sur « sélection » (la flèche). Faites un double-clic sur le rectangle : vous pouvez tracer plusieurs rectangles à la suite.
Les boutons qui comportent une flèche descendante sont des menus déroulants. Restez cliqué dessus pour ouvrir le menu déroulant.
III-A. Deux barres indispensables : normal et dessin▲
Vérifiez que les barres « normal » et « dessin » sont bien cochées dans « affichage - barres d'outils ». Ce sont avec celles de « ligne et remplissage » et « formatage du texte », celles dont vous aurez le plus besoin.
La barre « normal » :
Elle sert à ouvrir un nouveau document, enregistrer, envoyer le fichier par mail, imprimer, copier, coller, exporter en PDF, zoomer, etc. Il n'est pas inutile de l'avoir toujours affichée.
La barre « dessin » :
Elle vous permet d'avoir accès aux principales fonctions de dessin. Pour la plupart de ses fonctions, il suffit de cliquer sur l'icône désirée et de tracer le dessin voulu sur l'espace de travail. C'est la barre « ligne et remplissage » qui permettra de colorier le tracé de la manière voulue.
III-B. D'autres barres▲
Ligne et remplissage : permet de choisir les types de contours et de remplissage des objets sélectionnés :
Formatage du texte : pour mettre en forme le texte, choix des polices, couleurs, justifications :
Aligner : permet d'aligner les objets sur la page :
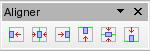
Éditer des points : permet de travailler en vectoriel et d'ajouter des points, lisser des courbes, etc. sur des formes obtenues avec l'outil « courbe » :

Fontwork : possibilité de créer des titres, mots… avec des effets :
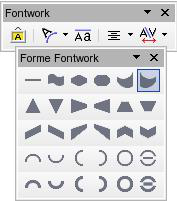

Image : pour appliquer des filtres, mettre en niveau de gris, changer la couleur, la transparence, les ombres, le type de remplissage :

Objet 3D : pour créer de nombreux objets en 3D. Cette barre s'obtient aussi, comme de nombreuses autres, par un clic prolongé sur l'objet 3D de la barre de dessin. À noter : une fois l'objet créé, sélectionnez-le et cliquez sur « effet 3D » de la barre « normale » pour modifier son aspect (ou clic droit sur l'objet et « effet 3D »).

Barre de couleur : vous permet de sélectionner la couleur d'un objet au clic. Cette barre s'affiche par défaut en bas de la fenêtre. Les flèches de droite permettent le défilement.
Il existe d'autres barres d'outils que vous pouvez découvrir petit à petit. N'hésitez pas à les afficher (affichage - barres d'outils) pour avoir un aperçu des nombreuses possibilités de Draw !
IV. L'espace de travail▲
Délimitation : votre espace de travail est délimité par un cadre noir. Ce cadre correspond à la partie imprimable de votre page. La taille de cet espace se règle par : menu format - page - onglet « page ». Vous pouvez définir la taille de votre papier, les marges…
Grille : vous pouvez afficher une grille de fond (affichage - grille). Pour modifier l'apparence de la grille : menu outils - options : sous « OpenOffice.org » - cliquer sur « Apparence » - dans la partie droite de la fenêtre ; descendre sous « dessin / Présentation » et choisir la couleur de la grille (gris par défaut). Toujours dans les options, sous OpenOffice. Draw - grille, vous pouvez définir la résolution, la finesse, le type de capture, etc. pour votre grille.
Règles : en haut et à gauche de votre espace de travail, la position du curseur de la souris est indiquée par une barre sur les règles. Un clic droit sur les règles vous permet d'en choisir l'unité.
Couches : en bas de l'espace de travail, vous avez une petite barre vous permettant de travailler sur différentes couches.

Les couches sont comme différents espaces de travail que vous pouvez masquer ou verrouiller séparément. Par défaut, Draw propose trois couches : « Mise en page » (couche par défaut), « Contrôles » et « Lignes de cote ». Vous ne pouvez pas supprimer ou renommer ces couches, mais vous pouvez en ajouter d'autres. Faites un clic droit sur la couche et choisissez « insérer une couche ». Une fenêtre s'ouvre vous permettant de choisir le nom de la nouvelle couche et si elle est imprimable, visible ou verrouillée.
Ce système est très pratique si vous voulez, par exemple, utiliser Draw pour créer des diapos avec des fonds différents. Faites un clic droit et créez deux nouvelles couches : fond1 - et fond2. Sur fond1, tracez un rectangle remplissant la page. Par la barre « remplissage » donnez-lui un dégradé. Faites de même pour le fond 2. Un clic droit sur le fond de votre choix, choisissez « modifier la couche » et décochez « visible » et « imprimable ». Le nom de la couche apparaît en bleu. Vous pouvez ainsi alterner entre deux fonds.

la couche « fond1 » n'est pas visible
La couche « Contrôles » peut être utilisée pour les boutons qui sont affectés à une action, mais qui ne doivent pas être imprimés. Définissez les propriétés de la couche afin que celle-ci ne soit pas imprimable.
La couche « Lignes de cote » permet de tracer, par exemple, les lignes de cote. Pour afficher et masquer ces lignes, il suffit d'activer ou de désactiver la couche.
V. La barre d'état▲
La barre d'état vous donne plusieurs indications sur le travail en cours :
- en premier vous avez un descriptif du ou des objets sélectionnés (nombre d'objets s'il s'agit d'objets différents) ;
- puis deux nombres vous indiquant la distance de l'objet du bord droit et du haut (ici : 0 cm du bord droit et 8,25 cm du haut). Un double-clic ouvre la fenêtre « position et taille » ;
- deux nombres vous donnant les dimensions de l'objet (ici 6 cm de large pour 4 de haut) ;
- Le zoom actuel. Un clic droit sur ce nombre vous permet de sélectionner un nouveau zoom ;
- un clic droit dans le carré vide vous permet de créer une signature numérique ;
- indication sur le n° de page actuel et la couche active ;
- indication sur le style actuellement utilisé. Un double-clic ouvre une boîte de dialogue pour les styles de pages.
Lorsque vous déplacez un objet à la souris, vous verrez les indications de position changer dans la barre d'état. Si aucun objet n'est sélectionné, les indications de distance concernent votre pointeur de souris. (Pour disposer un objet à un endroit précis, la méthode la plus fiable est : clic droit - position et taille - puis indiquez les réglages au mm près.)
VI. Introduction aux outils de dessin▲
Le mieux pour découvrir Draw et ses capacités est certainement de dessiner. Faisons quelques manipulations de base et commençons par l'insertion de formes géométriques simples.
VI-A. Tracer des formes géométriques▲
Sur la barre de dessin, sélectionner le rectangle. Déplacez votre curseur sur l'espace de travail. Il se transforme en une croix avec un rectangle à côté. Pour dessiner votre première forme, suivez ces étapes :
- Faites un clic gauche en maintenant votre doigt n'importe où dans la page. Ce point représente l'angle haut et gauche de votre rectangle ;
- Déplacez votre souris et relâchez le bouton gauche à n'importe quel endroit.
Vous avez dessiné votre première forme géométrique. En regardant la barre de dessin, vous pouvez constater que le bouton n'est plus sélectionné. Ceci parce que vous n'avez cliqué qu'une fois dessus. Si vous aviez cliqué deux fois, le rectangle serait resté sélectionné jusqu'à ce que vous choisissiez un autre outil.
Pour obtenir un carré : répétez la même opération en appuyant en même temps sur la touche « Shift » de votre clavier (= touche « majuscule », souvent une flèche vers le haut). Les touches « shift » droite ou gauche fonctionnent de la même manière. En appuyant sur cette touche tout en créant une forme ou en lui faisant faire une rotation, vous aurez toujours des formes proportionnelles ou des rotations avec des lignes non brisées.
Faites un essai avec l'outil « ellipse », sans le shift enfoncé puis avec le shift pour obtenir un cercle. Sélectionnez ensuite ces formes et appuyez sur la touche de suppression (« suppr » ou « del »). Votre forme est supprimée.
Pour sélectionner un objet, vérifiez que l'outil sélection (une icône en forme de flèche blanche) est cliqué dans votre barre de dessin. Cliquez une fois sur l'objet à sélectionner.
VI-B. Appliquer des attributs à une forme (couleur, taille, disposition…)▲
La couleur : sur votre page, sélectionnez le rectangle. Il est rempli d'une couleur bleu clair et comporte des petits carrés verts autour de son périmètre. Le bleu clair est la couleur de remplissage par défaut. Il y a plusieurs façons de modifier la couleur d'un objet. Dans tous les cas, l'objet dont on veut changer la couleur doit être sélectionné. Les façons les plus communes sont, au choix :
- dans la barre « ligne et remplissage », sélectionnez une couleur en cliquant sur la petite flèche à côté de la couleur et en sélectionnant une couleur de votre choix. Vous pouvez aussi, par exemple, sélectionner la mention « dégradé » à la place de « couleur » et choisir un dégradé.
Toujours sur cette barre, vous pouvez choisir de modifier le contour (= ligne) de votre forme. Si à la place du trait continu, par le menu déroulant vous sélectionnez « invisible », vous n'aurez plus de contour.
Pour notre essai : sélectionnez le rectangle, emplissez-le avec un dégradé « carré jaune-blanc », réglez la ligne sur « continu », épaisseur « 0,10 cm », couleur « rouge clair » et cliquez sur l'avant-dernière icône de la barre sur l'icône « ombre » ; - une fois l'objet sélectionné, cliquez sur la couleur choisie dans la barre de couleur (si elle n'apparaît pas : affichage - barres d'outils - barre de couleur) ;
- faites un clic droit sur l'objet sélectionné pour afficher son menu contextuel. Puis choisissez « remplissage » à partir de ce menu. Dans la boîte de dialogue qui s'ouvre, choisissez le type de remplissage (couleur, dégradé, hachure…), l'ombre, la transparence, réglez et créez vos propres dégradés (à deux couleurs) ;
- sélectionnez Format - remplissage à partir de la barre des menus. Vous obtenez la même boîte de dialogue que par le clic droit - remplissage.
La taille et la position : comme pour la couleur, il existe plusieurs possibilités de modifier la position ou la taille d'un objet. Sélectionnez votre rectangle : des carrés verts apparaissent tout autour du périmètre. Ces petits carrés verts sont appelés « poignées de redimensionnement ». Vous pouvez les utiliser pour modifier la taille de votre objet de cette façon :
- passez le pointeur de la souris au-dessus d'un carré vert. Le pointeur va se transformer en une double-flèche. L'orientation des flèches vous indique dans quelle direction vous pouvez redimensionner votre objet. Les carrés du coin permettent de redimensionner votre objet en largeur et en hauteur alors que ceux du milieu ne vous permettent de modifier qu'une seule de ces dimensions ;
- faites un clic gauche sur un carré vert et maintenez le bouton appuyé. Glissez la souris jusqu'à ce que l'objet prenne les dimensions que vous désirez, et relâchez le bouton. Pour changer la hauteur et la largeur de manière proportionnelle, maintenez la touche « shift » enfoncée tout en déplaçant la souris.
Pour déplacer votre rectangle :
- déplacez le curseur de votre souris sur le rectangle. Celui-ci va se transformer en une croix comportant quatre flèches ;
- faites un clic gauche sur l'objet pour le saisir ;
- déplacez la souris vers sa nouvelle position et relâchez le bouton ; pendant le déplacement vous voyez les contours de la forme qui suivent.
Une autre méthode consiste à faire un clic droit sur votre forme et cliquer sur « position et taille » (par défaut cette fenêtre est appelée par la touche « F4 » - raccourci clavier). Dans cette fenêtre vous pouvez régler la taille, la position par rapport aux marges du haut et de droite de la feuille, la rotation, l'inclinaison de l'objet…
Disposition : par-dessus votre rectangle, tracez une ellipse qui le recouvre. Votre rectangle disparaît sous l'ellipse alors que vous aimeriez que le rectangle soit par-dessus l'ellipse. Il suffit de régler la disposition des objets les uns par rapport aux autres. Voici les deux principales manières de procéder :
- faites un clic droit sur l'objet sélectionné pour afficher le menu contextuel, puis placez le curseur de la souris sur « disposition ». Dans le menu déroulant qui s'affiche, choisissez la bonne disposition (vers l'arrière, l'avant, tout à l'arrière…) ;
- de la même manière, passez par le menu « modifier - disposition ».
Écrire dans une forme : vous pouvez très facilement écrire dans une forme géométrique simple : faites un double-clic dessus : un curseur apparaît au centre et il vous suffit de taper votre texte. Le texte se modifie par la barre d'outils « Formatage du texte ».
Si le curseur d'écriture n'apparaît pas au double-clic, modifiez le comportement de Draw de la manière suivante : menu affichage - barres d'outils : cochez : « options ». Dans la barre affichée, vérifiez que l'icône « double-clic pour éditer du texte » est bien sélectionnée (bleutée). Cette icône est un cadre comportant ABC avec une flèche blanche dessus.
Voilà, vous pouvez maintenant très facilement obtenir un premier dessin de ce type-là :

Il vous reste beaucoup de choses à découvrir, mais ce sera l'objet d'autres how-to !
VII. Pour s'amuser avec les formes préprogrammées▲
Une des nouveautés d'OpenOffice.org dans sa version 2 est l'introduction de nombreuses formes préprogrammées (formes de base, symboles, étoiles, légendes, flèches, organigrammes). Ces formes sont accessibles par la barre de dessin (nous avons vu comment les faire apparaître si les boutons ne sont pas visibles).
Sélectionnez la forme des symboles. Un clic sur la petite flèche à droite fait apparaître les différentes formes. Choisissez le « smiley » (frimousse). Tracez-le et remplissez-le de la couleur de votre choix. Vous remarquerez, lorsqu'il est sélectionné, sur sa bouche un petit carré jaune. Celui-ci vous permet de choisir l'orientation de sa bouche. Ce carré jaune est présent dans de nombreuses formes et vous permet d'en moduler l'aspect.
Sélectionnez maintenant la forme « légende » : tracez une bulle de votre choix - orientez la pointe de la bulle par le carré jaune. Double-cliquez dessus pour inscrire votre texte ou utilisez l'outil « texte » de la barre de dessin. Sélectionnez-le tout en faisant un large cadre autour avec votre souris et donnez-lui la taille désirée. Copiez et collez dans Writer. Vous pouvez ainsi vous amuser à illustrer vos textes !
VIII. Remerciements▲
Cet article a été publié, car tajem a mis cet article sous licence PDL. L'article original peut être lu ici ou ici.
Je remercie également ClaudeLELOUP pour sa relecture attentive et assidue.