
FAQ LibreOffice et Apache OpenOfficeConsultez toutes les FAQ
Nombre d'auteurs : 10, nombre de questions : 359, dernière mise à jour : 15 juillet 2017 Ajouter une question
Bienvenue sur la FAQ, elle a été réalisée pour répondre aux questions concernant les suites bureautiques Apache OpenOffice (AOO) et LibreOffice (LibO).
Si vous souhaitez participer pour l'améliorer, pour proposer vos contributions ou si vous constatez des erreurs dans cette page, n'hésitez-pas !!! Participez.
- Comment identifier les doublons dans une plage de cellules ?
- Comment faire apparaître $ dans une cellule ?
- Comment convertir des chiffres en lettres ?
- Comment ajuster la hauteur de ligne et la largeur de colonne au clavier ?
- Comment saisir une fraction dans une cellule ?
- Comment revenir à la ligne dans une cellule ?
- Comment convertir une information en heure HH:MM en minute MM ?
- Comment ajouter automatiquement un texte personnalisé à la suite de la valeur saisie dans une cellule ?
- Comment transformer une valeur décimale en fraction ?
- Comment masquer la donnée saisie dans une cellule ?
- Comment ne pas faire apparaitre la valeur Zéro (0) dans une cellule ?
- Comment utiliser les formules des fonctions ?
- Comment limiter les données à saisir dans une cellule ?
- Comment utiliser des jockers dans des formules de calcul ?
- Comment sélectionner les données d'une liste ?
- Comment analyser la structure d'une formule ?
- Comment scinder votre feuille ?
- Comment modifier la taille d'une cellule ?
- Comment changer de feuille rapidement avec le clavier ?
- Comment masquer une plage de cellule à l'impression ?
- Comment arrêter la proposition automatique de complément des mots lors de la frappe ?
- Comment figer les titres des colonnes ou des lignes ?
- Comment masquer/afficher des lignes/colonnes ?
- Comment changer l'ordre des feuilles dans le classeur ?
- Comment sélectionner toutes les données d'une feuille ?
- Comment désactiver la majuscule en début de phrase ?
- Comment rechercher plusieurs termes ?
- Comment répéter une ligne ou une colonne sur chaque page ?
- Comment insérer un numéro de page du style Page 1 de N sur chaque page d'un classeur ?
- Comment choisir l'orientation de la feuille ?
- Comment visualiser les limites de page ?
- Comment tout imprimer sur une seule page ?
- Comment centrer mon tableau dans la page ?
- Comment afficher du texte sur plusieurs lignes dans une cellule ?
- Comment fusionner ou scinder plusieurs cellules ?
- Comment mettre en indice ou en exposant dans une cellule ?
- Masquer l’affichage d’une cellule dans Tableur
- Différence entre Table de pilote et Tableau de consolidation de données
- Création d'un tableau de consolidation des données
- Comment concaténer deux ou plusieurs chaines de caractères
- Comment faire pour connaître le jour correspondant à une date donnée ?
- Comment connaître le nombre de cellules vide sur une plage de cellules ?
- Comment répéter la dernière action effectuée ?
- Comment faire pour savoir si une année est bissextile ou non ?
- Comment identifier la ligne correspondant à la cellule active ?
- Comment intervertir les colonnes et les lignes d'un tableau ?
- Quelles sont les fonctions de RECHERCHE ?
Cet exemple permet de visualiser les doublons contenus dans une plage de cellules, en utilisant la fonction de Format conditionnel.
Le format conditionnel permet d'appliquer une mise en forme spécifique lorsqu'une condition particulière est remplie. Cette fonction permet ainsi de mieux visualiser certaines données mais aussi de les masquer (en appliquant par exemple la même couleur au texte et au fond de la cellule). Vous pouvez accéder à cette fonction dans le Menu Format / Format conditionnel.
Vous pouvez ajouter des « styles de cellules » en plus de ceux proposés par défaut, à partir du menu Format / Styles et Formatage (ou de la touche raccourci F11).
Si par exemple vous souhaitez identifier les doublons dans la plage A1:A20 :
- sélectionnez la cellule A1 ;
- menu « Format » ;
- « Format conditionnel » ;
- « Condition1 », sélectionnez l'option « La formule est : » ;
- indiquez dans le champ conditionnel :
Code : Sélectionner tout NB.SI($A$1:$A$20;A1)>1
- précisez le style de cellule ;
- cliquez sur le bouton « OK » pour valider ;
- appliquez ensuite le même format dans les autres cellules de la plage à tester.
Pour faire apparaître les $ devant les coordonnées d'une cellule, il suffit de faire MAJ + F4.
Cela n'existe pas par défaut dans les suites bureautiques mais il existe une macro qui le fait. Elle se trouve  ici, il suffit de l'installer comme une extension.
ici, il suffit de l'installer comme une extension.
Une fois installée, vous avez une nouvelle barre d'outils qui s'est créée avec deux icônes :
- le premier permet le paramétrage ;
- et le second la conversion.
Ces deux commandes sont aussi accessibles dans le menu « Outils » et « Add-ons ».
Il faut paramétrer, pour cela il faut lancer Tableur et aller dans « Réglages chiffres en lettre ».
Dans les cases à cocher, il faut choisir « France, Canada... », « Demande choix », « A droite » et « Demande de confirmation ».
Ensuite, il ne reste plus qu'à faire des essais, écrivez « 25 » dans la cellule A1, et cliquer sur l'icône 1un, cela va écrire « vingt-cinq » dans la cellule B1.
Raccourci très pratique pour redimensionner vos lignes et colonnes sur le tableur Tableur :
- se mettre sur la ligne ou la colonne à modifier ;
- tenir la touche « Alt » enfoncée :
- et avec les flèches « gauche » ou « droite » pour modifier la largeur de la colonne,
- et avec les flèches « haut » et « bas » pour modifier la hauteur de la ligne.
Vous avez besoin de saisir une fraction dans une cellule, mais cela est interprété comme une date ?
Pour résoudre ce « petit » désagrément, il suffit de saisir : 0 1/3.
Pour réaliser un retour à la ligne, il suffit d'appuyer sur la touche Ctrl puis sur la touche Entrée de votre clavier.
Pour réaliser la conversion, il suffit de multiplier la donnée la cellule par 1440.
Il est possible d'afficher automatiquement un texte à la suite d'une valeur saisie dans une cellule :
Par exemple une unité de mesure ou une description complémentaire :
- sélectionnez la cellule ou la plage de cellules ;
- menu Format ;
- sélectionnez Cellules ;
- sélectionnez l'Onglet « Nombres » ;
- sélectionnez l'option « Défini par l'utilisateur » dans la liste « Catégorie » ;
- saisissez par exemple 0,00 "Mon unité de mesure" dans le champ « Description de format » ;
- cliquez sur le bouton « OK » pour valider.
Désormais le texte "Mon unité de mesure" est affiché à la suite des valeurs saisies dans la cellule.
Pensez à réadapter la largeur des colonnes si « ### » s'affiche dans la cellule.
Par exemple, pour que 5,5 donne 11/2
Appliquez à la cellule le format « Défini par l'utilisateur » : « ???#/???# »
Appliquez à la cellule le format « Défini par l'utilisateur » : « ;;; » (3 points virgules).
Appliquez à la cellule le format « Défini par l'utilisateur » : [=0]"";Standard.
 Catégorie Texte
Catégorie Texte
Les fonctions de texte manipulent ou renvoient un texte. Catégorie Statistique
Catégorie Statistique
Les fonctions statistiques fournissent des calculs de statistique et de probabilité. Catégorie Mathématique
Catégorie Mathématique
Les fonctions mathématiques incluent les fonctions trigonométriques, hyperboliques, logarithmique et les fonctions de sommes. Catégorie Dates et Heures
Catégorie Dates et Heures
Les fonctions de date et d'heure sont utilisées pour manipuler des heures et des dates. Catégories Classeur et Matrice
Catégories Classeur et Matrice
Les fonctions de classeur trouvent des valeurs dans des tables ou des références de cellule.
Les fonctions de matrice opèrent et renvoient des tables entières de données. Catégorie Informations
Catégorie Informations
Les fonctions d'information renvoient des informations à propos de la cellule, par exemple si elles contiennent du texte ou une formule, etc. Catégorie Logique
Catégorie Logique
Les fonctions logiques incluent les fonctions logiques booléennes ET, OU, NON et des fonctions telle que SI qui teste un résultat logique. Catégorie Add-In
Catégorie Add-In Diverses
Diverses
Pour imposer une limite :
- imposer une longueur de caractères à saisir dans une cellule ;
- imposer le format d'une date ;
- etc.
Il faut aller dans le menu « Données », puis « Validité ».
Dans la fenêtre qui apparaît, il faut aller dans l'ongle « Critères » :
- Autoriser : permet de sélectionner l'opération que l'on souhaite imposer ;
- Données : permet de fixer le type de limite ;
- Maximum : permet d'indiquer la valeur souhaitée.
Par exemple vous voulez savoir combien de cellules commencent par une expression.
Prenons le cas où nous souhaitons connaître le nombre de cellules commençant pas « CLIENT ».
La formule devient alors :
| Code : | Sélectionner tout |
=NB.SI(A1:A1000;"CLIENT.*")
Pour cela, il faut sélectionnez la (ou les) cellule(s) où vous souhaitez mettre dans la liste.
Puis aller dans le menu « Données », puis « Validité ». Dans l'onglet « Critères » et dans « Autoriser », sélectionnez « Liste » ou « Plage de cellules » :
- si vous avez choisi « Liste », vous devez saisir une donnée par ligne ;
- si vous avez choisi « Plage de cellules », vous devez sélectionner les cellules qui contiennent les données.
Cochez la case « Autoriser les cellules vides » s'il n'est pas indispensable de sélectionner une valeur.
Quand vous sélectionnez une des cellules, vous faites apparaître sur sa droite une liste des valeurs. Il ne reste plus qu'à sélectionner la donnée souhaitée.
Sélectionnez la cellule qui contient la formule et cliquez sur le bouton « Assistant fonctions » (qui se trouve dans la barre de formule) :
- dans la fenêtre qui s'ouvre, affichez l'onglet « Structure » ;
- la formule apparaît dans une arborescente. Chacun de ses éléments peut-être précédé d'un signe +. Il suffit de cliquer dessus pour voir le contenu de cet élément. Le champ « Résultat » donne le résultat de la fonction analysée ;
- en analysant de cette façon les différentes fonctions de la formule, vous trouverez sans difficulté celle qui pose un problème.
Sélectionnez la cellule où vous voulez scinder la feuille. La cellule doit être celle qui est sous la séparation
Ensuite cliquez sur « Affichage » puis « Scinder la fenêtre».
Une barre de séparation apparaît à l'écran.
Au-dessus comme au-dessous, vous pouvez maintenant naviguer en toute sérénité en ayant les deux parties de votre tableau toujours visibles à l'écran.
Même opération pour revenir au mode normal.
Un clic dans une cellule puis maintenir la touche Alt + la flèche droite ou gauche, bas ou haut.
Touche Ctrl + la flèche droite ou gauche, bas ou haut.
Pour ne pas imprimer certaines cellules ou plages de cellules dans un tableau :
- sélectionnez la cellule ou la plage de cellules que vous souhaitez masquer ;
- dans le menu « Format », cliquez sur la commande « Cellules... » ;
- Puis dans le dernier onglet « Protection... », cliquez sur « Masquer pour l'impression ».
Il faut supprimer l'autocomplétion des mots.
Ouvrez un fichier, puis sélectionner le menu « Outils », « Contenu des cellules » et « AutoSaisie ».
Il y a deux façons d'obtenir ce résultat.
Vous pouvez geler le titre :
- cliquez sur la cellule juste à côté ou à la droite de la colonne qui contient le titre ;
- sélectionnez le menu « Fenêtre » et « Fixer ».
- cliquez sur la cellule juste à côté ou à la droite de la colonne qui contient les titres ;
- sélectionnez le menu « Fenêtre » et « Scinder ».
La commande « Masquer » est celle qui permet de cacher toutes les lignes/colonnes dans une zone sélectionnée :
- sélectionnez la zone de feuille dont les lignes/colonnes doivent être cachées ;
- pour cacher toutes les lignes incluses dans la zone sélectionnée, choisissez le menu « Format », « Ligne » et « Masquer » ;
- de la même façon, pour cacher toutes les colonnes d'une zone, faites : « Format », « Colonne » et « Masquer ».
La commande « Afficher » va vous permettre d'afficher toutes les lignes/colonnes dans une zone sélectionnée :
- sélectionnez la zone de feuille où les lignes/colonnes sont cachées ;
- pour afficher toutes les lignes, sélectionnez : « Format », « Ligne » et « Afficher » ;
- de la même façon, pour afficher toutes les colonnes, sélectionnez le menu « Format » « Colonne » et « Afficher ».
Sélectionnez la feuille que vous voulez déplacer.
Alors que vous êtes positionné sur l'onglet de la feuille, faites un clic droit de la souris pour accéder au menu contextuel et choisissez « Déplacer/Copier ».
Dans la boîte de dialogue qui apparaît, assurez-vous que l'option « Copier » en bas à gauche de la boîte n'est pas sélectionnée.
Dans la liste « Insérer avant », sélectionnez la position désirée.
Cliquez sur « OK ».
Cliquer en A1 pour sélectionner la cellule.
Appuyer sur Ctrl+Maj+Fin.
Sélectionnez le menu « Outils » et « Options d'AutoCorrection ».
Dans l'onglet « Options », décochez la case « Majuscule en début de phrase ».
Pour rechercher plusieurs textes (ex :A1, A2) en une seule fois dans une plage sélectionnée en utilisant la boîte de dialogue « Rechercher et remplacer ».
Le caractère « | » est celui qui permet de faire la recherche. Ce qui donne « A1|A2 ».
Ouvrez la feuille de calcul.
Sélectionnez le menu « Format », « Zone d'impression » et « Éditer ».
Cliquez sur la zone de droite de « Ligne à répéter » ou « Colonne à répéter ».
Sélectionnez la ou les lignes/colonnes à répéter.
Cliquez « OK ».
Sélectionnez le menu « Édition » et « En-têtes et pieds de page ».
Sélectionnez l'onglet « En-tête » ou « Pied de page ».
Cliquez sur la plage sur laquelle vous voulez voir apparaître le numéro (gauche, centre, droite).
Tapez le texte Page.
Les codes de champs sont représentés par des icônes. Cliquez sur l'icône qui ne comporte qu'UN signe [#] pour insérer le champ numéro de page.
Tapez le texte de.
Cliquez sur l'icône comportant DEUX signes [##] pour insérer le nombre total de pages.
Cliquez sur « OK ».
La feuille de calcul étant ouverte :
- sélectionnez le menu « Format » et « Page » ;
- dans la boîte de dialogue qui apparait, sélectionnez l'onglet « Page » ;
- dans le cadre « Format de papier », sélectionnez la case à cocher « Portrait » ou « Paysage » suivant ce que vous désirez ;
- cliquez sur « OK ».
Sélectionnez le menu « Affichage » et « Aperçu des sauts de page ».
Pour annuler cet affichage, sélectionnez le menu « Affichage » et « Normal ».
Sélectionnez le menu « Format » et « Page ».
Dans la boîte de dialogue qui apparait, sélectionnez l'onglet « Feuille ».
En bas de cette boîte de dialogue, vous trouvez un cadre nommé « Échelle ».
Sélectionnez le mode échelle à « Adapter les zones d'impression au nombre de pages ».
Ajustez le nombre de pages à la valeur souhaitée.
Cliquez sur « OK ».
La feuille de calcul étant ouverte, sélectionnez le menu « Format » et « Page ».
Dans la boîte de dialogue qui apparait, sélectionnez l'onglet « Page ».
Sous le cadre « Paramètre de mise en page » et « Alignement de la table », sélectionnez ou désélectionnez les boutons « Vertical » et « Horizontal » suivant ce que vous désirez. Un cadre « Aperçu » vous montrera la position de la feuille de calcul dans la page.
Cliquez sur « OK ».
Suivez les instructions :
- sélectionnez le menu « Format » et « Cellules » ;
- dans la boîte de dialogue qui apparaît, choisissez l'onglet « Alignement » ;
- cochez dans la rubrique « Propriétés » l'option « Renvoi à la ligne automatique ».
Pour forcer un retour à la ligne à certains endroits du texte, placez votre curseur à l'endroit désiré, tapez [Ctrl]+Entrée.
Pour fusionner plusieurs cellules :
- sélectionnez toutes les cellules ;
- sélectionnez le menu « Format », « Fusionner les cellules » et « Fusionner et centrer les cellules » ;
- si plusieurs cellules contiennent du texte, il est proposé de regrouper tout le texte dans la première cellule pour le conserver. Sinon, seul le texte de la première cellule est conservé.
Pour scinder une cellule :
- sélectionnez la cellule de titre ;
- sélectionnez le menu « Format », « Fusionner les cellules » et « Scinder les cellules ».
Sélectionnez le caractère qui doit être mis en exposant ou en indice.
Faites un clic droit.
Sélectionnez : « Style » et choisissez « Indice » ou « Exposant ».
Ou avec les raccourcis clavier :
- [Ctrl]+[Maj]+[P] pour Exposant ;
- [Ctrl]+[Maj]+[B] pour Indice.
Masquer l’affichage d’une cellule, il faut :
- sélectionner la cellule concernée ;
- aller dans le menu "Format / Cellules … / Dans l'onglet : Nombres" ;
- dans la zone "Description de format" saisissez trois points virgules : ;;;.
Attention , il faut savoir que le contenu reste afficher dans la barre de formule.
Une table de pilote encore appelée tableau croisé dynamique est un outil qui permet de compiler, de regrouper et d’analyser des informations brutes préalablement recueillies et consignées dans un tableau ou une base de données externe. Avec cet outil, nous avons la possibilité de présenter les données selon notre convenance soit par des glisser-déposer soit par des filtres.
Par contre, un tableau de consolidation de données est un outil de synthèse qui permet de compiler les valeurs contenues dans les cellules de plusieurs feuilles ayant la même structure.
Partant de ces deux définitions, nous pouvons dire que la différence fondamentale entre ces deux outils résulte du fait que pour une table pilote, les données sources sont contenues soit dans une feuille sous forme de tableau , soit dans une base de données externe alors que pour un tableau de consolidation, les données sources proviennent de plusieurs feuilles ayant la même structure.
La consolidation est une technique qui consiste à regrouper des valeurs issues de différentes feuilles de calcul et présentant la même structure. Ce regroupement se fait en utilisant les fonctions d'agrégation comme Somme, Moyenne, etc.
Supposons par exemple une société X spécialisée dans la téléphonie et dont les ventes mensuelles de cartes de recharges sont consignées dans trois feuilles de calcul dénommées CA_Janvier, CA_Février et CA_Mars. Ces dernières se présentent comme suit :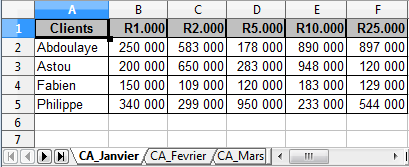
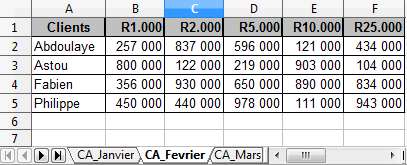
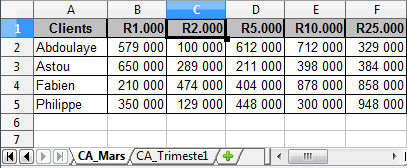
Le Directeur de la société souhaite obtenir l'état récapitulatif du chiffre d'affaires réalisé sur le 1er Trimestre par client et par type de recharge.
Grâce à l'outil de consolidation de la suite LibreOffice, le tableau consolidé du chiffre d'affaires se fera suivant les étapes ci-après :
- ouvrir le fichier contenant les données à consolider (dans notre exemple, il s'agira d'ouvrir le classeur dans lequel sont consignées les trois feuilles de calcul CA_Janvier, CA_Fevrier et CA_Mars) ;
- exécuter l'assistant de consolidation accessible depuis de la barre des menus comme présenté dans le schéma ci-après :
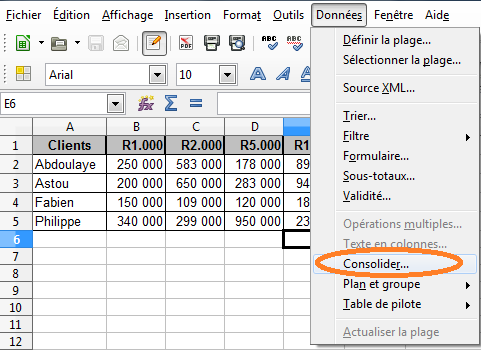
À la suite de cette étape, une fenêtre dénommée « Consolider » s'affiche à l'écran :
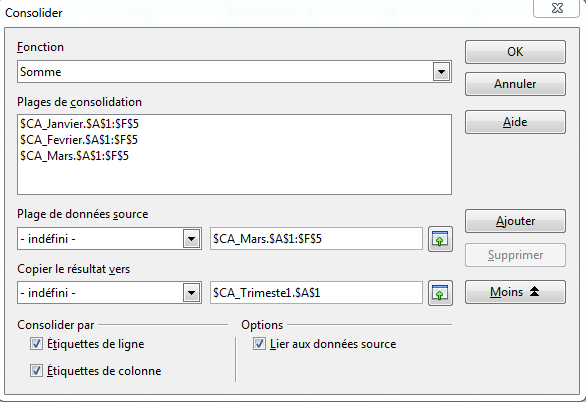
La fenêtre « Consolider » permet de définir la fonction à utiliser pour la consolidation des données (par défaut, c'est la fonction « Somme » qui est activée), les plages de données source qui permettent de renseigner la zone « plages de consolidation », la feuille destinée à recevoir le résultat de la consolidation. Cette fenêtre, via le bouton « Plus », offre aussi la possibilité de lier les données source au tableau consolidé et de choisir une consolidation par étiquette de ligne, de colonne ou les deux à la fois.
Pour revenir à notre exemple, nous allons renseigner la fenêtre « Consolider » en procédant comme suit :
- sur la liste déroulante « Plage de données source », cliquer sur le bouton réduire situé à droite de la dite zone afin de sélectionner les plages de cellules que nous voulons consolider. Dans notre exemple, pour chaque feuille de calcul, les plages vont de la cellule A1 à la cellule F5. Toutefois, si les plages avaient été préalablement nommées, la sélection précédemment faite serait inutile. Après définition de la plage de cellule pour une feuille de calcul donnée, nous cliquons sur le bouton « Ajouter » et automatiquement, la plage sélectionnée apparaît dans la zone dénommée « Plage de consolidation ». Cette opération de définition des plages est répétée autant de fois qu'on a de feuilles à consolider ;
- définir la feuille cible dans laquelle le résultat sera affiché (dans notre cas, c'est la feuille CA_Trimestre1. Pour ce faire, si les plages cibles n'ont pas été préalablement nommée, il faut cliquer dans le champ se trouvant à droite de « Copier le résultat vers » et choisir la référence de la plage cible soit en sélectionnant directement la plage dans la CA_Trimestre1, soit en utilisant le bouton réduire ;
- via le bouton « Plus », cocher la rubrique « Lier aux données source » afin que toutes modifications des données des valeurs sources soient automatiquement prises en compte dans le tableau de consolidation ;
- toujours via le bouton « Plus », Cocher les rubriques « Étiquettes de ligne » ou « Étiquettes de colonne », afin de faire une consolidation suivant la correspondance d'une étiquette de ligne ou de colonne et non selon leur position dans la plage. Toutefois, cela nécessite que les étiquettes aient été prises en compte dans les plages de consolidation et le texte de ces étiquettes doit être absolument identique pour que les lignes ou les colonnes soient associées ;
- définir la fonction à utiliser pour la réalisation de l'état souhaité. Dans notre exemple, c'est la fonction « Somme » proposée par défaut que nous allons utiliser afin d'obtenir la situation du chiffre d'affaires sur le 1er Trimestre.
Les opérations expliquées ci-dessus sont matérialisées par la figure ci-après :
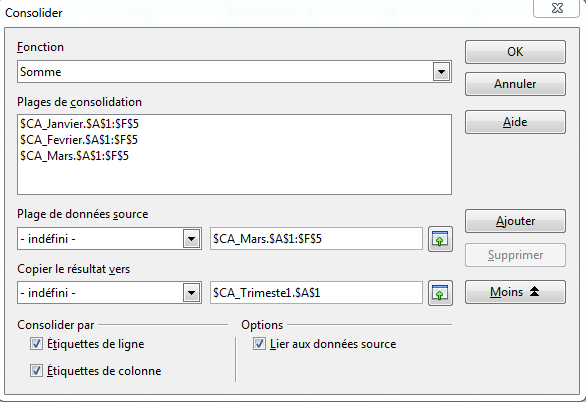
Une fois le paramétrage du tableau de consolidation terminé, nous cliquons sur le bouton « OK », afin d'obtenir l'état souhaité dans la feuille CA_Trimestre1 :

Et voilà, nous avons notre état récapitulatif du chiffre d'affaires réalisé sur le 1er Trimestre.
Concaténer consister à regrouper, rassembler deux ou plusieurs chaines de caractère (des lettres, des chiffres, des mots, etc.), afin d'en former qu'une seule.
Supposons les colonnes A et B d'une feuille de calcul sous LibreOffice Tableur. La colonne A contient les matricules des agents d'une société X et la colonne B contient les Prénoms et Noms. Nous souhaitons regrouper dans la colonne C les informations contenues dans les colonnes A et B. Pour ce faire, nous utiliserons la méthode appelée concaténation.
Il existe deux méthodes pour concaténer :
Notons que les cellules A1 et B1 contiennent les libellés notamment Num_Matricule et Prénom_Noms
- Première méthode
Cette dernière consiste à se positionner sur la cellule C2 et procéder à la sommation des cellules A2 et B2. Toutefois, cette sommation ne se fera pas en utilisant l'opérateur + mais avec le symbole &. Concrètement, cela se traduira par la saisie dans C2 de formule ci-après :
=A2&" "&B2
- Deuxième méthode
Cette dernière consiste à utiliser la fonction Concaténer qui se traduira comme suit dans la cellule C2 :
.=CONCATENER(A2;" ";B2)
Supposons une date au format jj/mm/aaaa (par exemple) placer dans la cellule A1. Pour connaître le jour correspondant à cette date, il vous suffit de vous placer dans une cellule donnée (ici B1) et y saisir la formule suivante :
| Code : | Sélectionner tout |
=TEXTE(A1;"jjjj")
Pour une raison quelconque, vous pouvez vouloir connaître le nombre de cellule vide se trouvant sur une plage de cellules donnée. Pour cela, utilisez la fonction ci-après : =NB.VIDE(plage).
Exemple : si la plage va de la cellule A2 à la cellule D9, la formule sera : =NB.VIDE(A1:D9)
Pour répéter la dernière action effectuée par exemple : insertion de lignes, insertion de colonne, saisie de données, etc.).
Il vous suffit, à partir de votre clavier, d'exécuter la combinaison de touches suivantes :
En exploitant vos données sur le tableur (Calc), vous pouvez à tout moment vouloir savoir si cette année est bissextile ou non. Pour cela, vous pouvez utiliser la fonction suivante : =ESTBISSEXTILE(date).
La fonction vous renverra donc une valeur :
- 1 : si l'année est bissextile ;
- 0 : si elle ne l'est pas.
En travaillant sur un long document, il peut arriver que vous souhaitiez retourner sur la ligne de la cellule active afin d'identifier rapidement cette dernière. Pour cela, il faut effectuer, à partir de votre clavier, la combinaison de touches ci-après :
Pour mettre les lignes d'un tableau en colonnes et inversement, il faut :
- sélectionner la zone souhaitée et copier-là (clic droit ou Ctrl+C ou dans le menu « Édition ») ;
- positionner vous sur la cellule qui indiquera le début du nouveau tableau, et maintenant nous allons utiliser la fonctionnalité « Collage spécial » (clic droit ou dans le menu « Édition ») ;
- sur la fenêtre qui s'affiche, choisir l'option Transposer et cliquer sur OK.
Vous verrez ainsi apparaître votre tableau en colonnes ou en lignes à l'inverse de ce que vous aviez.
Il existe trois type de fonctions de RECHERCHE :
RECHERCHE
La fonction RECHERCHE cherche une valeur dans une ligne ou une colonne d'un tableau et renvoie une valeur à partir de la même position d'une ligne ou d'une colonne.
Attention : les valeurs de la colonne de recherche doivent être classées par ordre croissant.
La syntaxe est la suivante : =RECHERCHE(valeur_cherchée;matrice_recherche;matrice_résultat) :
- valeur_cherchée : est la valeur que vous recherchez dans une matrice, cela peut être un chiffre, du texte, etc.
- matrice_recherche : est la matrice où vous recherchez la valeur ;
- matrice_résultat : est la matrice où vous allez récupérer une valeur.
Si la valeur recherchée n'est pas trouver, la fonction prendra la plus grande valeur inférieure à la valeur recherchée, sinon la valeur renvoyée sera #N/A.
RECHERCHEV
La focntion RECHERCHEV cherche une valeur dans la première colonne de la matrice d'un tableau et renvoie une valeur se trouvant sur la ligne mais dans une autre colonne de la matrice.
La syntaxe est la suivante : =RECHERCHEV(valeur_cherchée;matrice;no_index_colonne;ordre_tri) :
- valeur_cherchée : est la valeur que vous recherchez dans une matrice, cela peut être un chiffre, du texte, etc.
- matrice : est la matrice où vous recherchez la valeur ;
- no_index_colonne : est le numéro de la colonne qui contient la donnée à récupérer, sachant que la colonne contenant les critères porte le numéro 1 ;
- ordre_tri : cette information est facultative, cette donnée indique si la première colonne est triée en ordre croissant ou pas. FAUX ou 0 si la colonne n'est pas triée, sinon 1.
Dans les listes non triées, la valeur de recherche doit correspondre exactement. Sinon la fonction renvoie ce message Erreur : valeur non disponible.
RECHERCHEH
La focntion RECHERCHEH cherche une valeur dans la première ligne de la matrice d'un tableau et renvoie une valeur se trouvant sur la colonne mais dans une autre ligne de la matrice.
La syntaxe est la suivante : =RECHERCHEH(valeur_cherchée;matrice;no_index_ligne;ordre_tri) :
- valeur_cherchée : est la valeur que vous recherchez dans une matrice, cela peut être un chiffre, du texte, etc.
- matrice : est la matrice où vous recherchez la valeur ;
- no_index_ligne : est le numéro de la ligne qui contient la donnée à récupérer, sachant que la ligne contenant les critères porte le numéro 1 ;
- ordre_tri : cette information est facultative, cette donnée indique si la première ligne est triée en ordre croissant ou pas. FAUX ou 0 si la ligne n'est pas triée, sinon 1.
Dans les listes non triées, la valeur de recherche doit correspondre exactement. Sinon la fonction renvoie ce message #N/A.
Proposer une nouvelle réponse sur la FAQ
Ce n'est pas l'endroit pour poser des questions, allez plutôt sur le forum de la rubrique pour çaLes sources présentées sur cette page sont libres de droits et vous pouvez les utiliser à votre convenance. Par contre, la page de présentation constitue une œuvre intellectuelle protégée par les droits d'auteur. Copyright © 2024 Developpez Developpez LLC. Tous droits réservés Developpez LLC. Aucune reproduction, même partielle, ne peut être faite de ce site et de l'ensemble de son contenu : textes, documents et images sans l'autorisation expresse de Developpez LLC. Sinon vous encourez selon la loi jusqu'à trois ans de prison et jusqu'à 300 000 € de dommages et intérêts.



