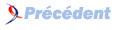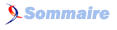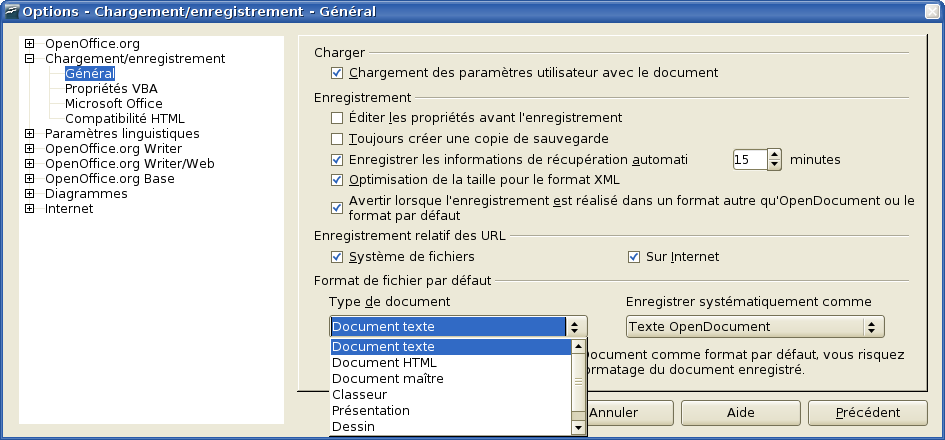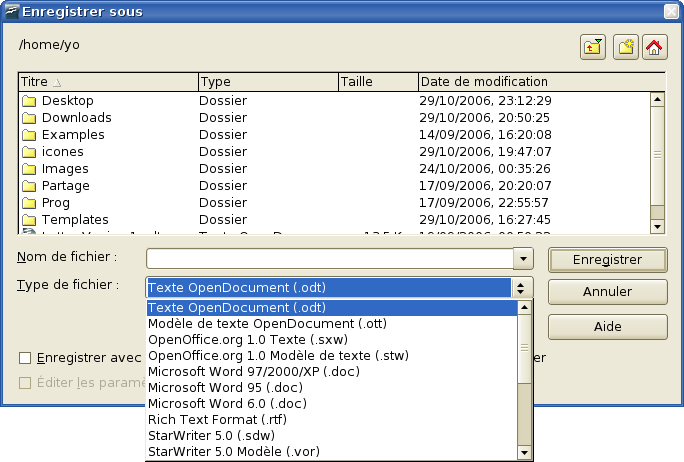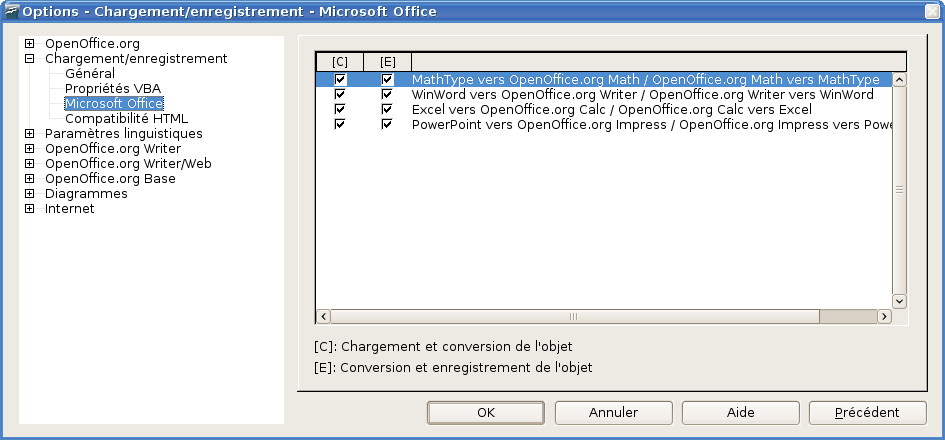III. Chapitre 2 Partager des fichiers avec des utilisateurs de Microsoft Office▲
III-A. Formats de fichiers▲
Cette section a pour but de donner une vue simplifiée des différents formats de fichiers d'OpenOffice.org.
OpenOffice.org stocke ses fichiers dans un format XML compressé (zippé). Ce format est lisible lorsque le fichier est décompressé. Il est documenté de manière ouverte et est disponible pour tous. Le format OpenDocument bénéficie de la norme ISO 26300.
 |
Certains utilitaires de compression vérifient uniquement l'extension du fichier, et pourraient ne pas reconnaître le fichier comme compressé. Pour ouvrir un fichier OpenDocument avec ce type d'utilitaire, il vous suffit de renommer le fichier avec l'extension .zip. |
À l'opposé, les fichiers de Microsoft Office sont stockés dans un format propriétaire qui n'est pas lisible, et qui n'est pas documenté de manière ouverte. Il s'agit de la principale cause de problèmes pour les développeurs de logiciels qui conçoivent des filtres pour importer et exporter des fichiers au format Microsoft Office.
Tableau : Extensions des fichiers OpenOffice.org (les extensions des fichiers des versions OOo 1.1.x sont représentées entre parenthèses).
| Type du document | Application | Extension |
| Traitement de texte | Writer | odt (sxw) |
| Modèle de traitement de texte | Writer | ott (stw) |
| Modèle de document | Writer | odm (sxg) |
| Document HTML | Writer | HTML |
| Feuille de calcul | Calc | ods (sxc) |
| Modèle de feuille de calcul | Calc | ots (stc) |
| Dessin | Draw | odg (sxd) |
| Modèle de dessin | Draw | otg (std) |
| Présentation | Impress | odp (sxi) |
| Modèle de présentation | Impress | otp (sti) |
| Équations mathématiques | Math | odf (sxm) |
| Graphiques | Graphiques | odc |
| Base de données | Base | odb |
 |
OOo peut ouvrir des fichiers MSO. La réciproque n'est pas vraie : pour l'instant, Microsoft Office n'ouvre pas les formats OpenOffice.org.Si vous avez besoin de transmettre des fichiers à un utilisateur de MSO, commencez par enregistrer votre fichier dans le format natif d'OpenOffice.org, puis enregistrez à nouveau votre fichier dans un des formats supportés par Microsoft Office. En procédant ainsi, vous aurez toujours votre original dans son format natif même s'il n'est pas traduit parfaitement aux formats de Microsoft Office.OpenOffice.org ne peut pas ouvrir ou convertir directement les fichiers Microsoft Access (.mdb), mais peut cependant accéder aux données contenues dans les tables en utilisant DAO et ODBC. Pour plus d'informations, référez-vous aux tutoriels présents à cette adresse :http://www.openoffice.org/fr/Documentation/How-to/indexht-base.html |
III-B. Conversion en bloc▲
Pour utiliser OpenOffice.org afin de convertir un grand nombre de fichiers, cliquez sur Fichier> Assistants > Convertisseur de documents...
Avant d'effectuer une conversion en bloc de fichiers, assurez-vous que cela soit vraiment nécessaire. Lisez ce document jusqu'au bout pour avoir une appréciation des limites de ce processus de conversion.
 |
Convertir un grand nombre de fichiers peut prendre du temps. Il est recommandé de vérifier dans un premier temps votre espace disque disponible, puis de démarrer la conversion à un moment où l'ordinateur ne sera plus utilisé avant un certain temps. En général, les fichiers OOo prennent moins de place que les fichiers Microsoft Office, mais par sécurité vous devriez allouer autant de place pour les fichiers convertis. |
III-C. Ouvrir des fichiers▲
III-C-1. Ouvrir des documents traitement de texte▲
En plus du format natif OpenDocument (.odt et .ott), OpenOffice.org Writer peut importer les formats de traitement de texte suivants :
| Microsoft Word 6.0/95/97/2000/XP (.doc, .dot) | Document WordPerfect (.wpd) |
| Microsoft Word 2003 XML (.xml) | WPS 2000/Office 1.0 (.wps) |
| Microsoft Winword 5 (.doc) | DocBook (.xml) |
| StarWriter les formats (.sdw, .sgl, .vor) | Ichitaro 8/9/10/11 (.jtd, .jtt) |
| AportisDoc (Palm) (.pdb) | Hangul WP 97 (.hwp) |
| Pocket Word (.psw) | .rtf, .txt, .csv |
| OpenOffice.org 1.x (.sxw, .stw) |
Lors de l'ouverture de fichiers .HTM ou .HTML, OpenOffice.org adapte Writer pour travailler sur ces fichiers.
III-C-2. Ouvrir des feuilles de calcul▲
En plus du format natif OpenDocument (.ods et .ots), OpenOffice.org Calc peut importer les formats de feuille de calcul suivants :
| Microsoft Excel 97/2000/XP (.xls, .xlw, .xlt) | Rich Text Format (.rtf) |
| Microsoft Excel 4.x-5/95 (.xls and .xlw, .xlt) | Text CSV (.csv et .txt) |
| Microsoft Excel 2003 XML (.xml) | Lotus 1-2-3 (.wk1 and .wk1) |
| Data Interchange Format (.dif) | StarCalc formats (.sdc, .vor) |
| dBase (.dbf) | SYLK (.slk) |
| Fichiers .htm et .html incluant Requête page web | Pocket Excel (pxl) |
| Quattro Pro 6.0 (.wb2) | OpenOffice.org 1.x (.sxc, .stc) |
III-C-3. Ouvrir des présentations▲
En plus du format natif OpenDocument (.odp et .otp), OpenOffice.org Impress 2.3 peut importer les formats de présentation suivants :
| Microsoft PowerPoint 97/2000/XP (.ppt, .pps) | Computer Graphics Metafile (.cgm) |
| Modèles Microsoft PowerPoint 97/2000/XP(.pot) | StarDraw, StarImpress (.sda, .sdd, .sdp, .vor) |
| OpenOffice.org 1.x (.sxi, .sti) |
III-C-4. Ouvrir des Documents graphiques▲
En plus du format natif OpenDocument (.odg et .otg), OpenOffice.org Draw peut importer les formats de documents graphiques suivants :
| BMP | JPEG, JPG | PCX | PSD | SGV | WMF |
| DXF | MET | PGM | RAS | SVM | XBM |
| EMF | PBM | PLT | SDA | TGA | XPM |
| EPS | PCD | PNG | SDD | TIF, TIFF | SXD |
| GIF | PCT | PPM | SGF | VOR | STD |
III-C-5. Ouvrir des documents d'équations mathématiques▲
En plus des documents d'équations mathématiques, OpenOffice.org Math peut ouvrir les fichiers StarMath (.smf) et MathML (.mml)
Lorsque vous ouvrez un document Word contenant un objet « éditeur d'équations », sélectionnez la case à cocher [C] pour MathType vers OpenOffice.org Math/OpenOffice.org Math vers MathType dans Outils > Options > Chargement/Enregistrement > Microsoft Office et l'objet sera automatiquement converti en objet OpenOffice.org Math.
III-D. Enregistrement des fichiers▲
III-D-1. Format de fichier par défaut▲
OpenOffice.org enregistre ses fichiers dans le format OpenDocument par défaut. Ce format par défaut peut être modifié, par exemple, si l'on veut toujours enregistrer en fichiers Microsoft Office. Pour modifier le format par défaut :
- Allez dans Outils > Options > Chargement/Enregistrement > Général (Figure 1)
- Dans la section Format de fichier par défaut de cette fenêtre, choisissez un type de document (par exemple « Document texte ») et un format de fichier de la liste Enregistrer systématiquement comme.
- Répéter la manipulation pour chaque type de document
- Cliquez sur OK pour enregistrer vos modifications
 |
Si l'option « Avertir lorsque l'enregistrement est réalisé dans un format autre qu'OpenDocument ou le format par défaut » est cochée dans la fenêtre Option > Chargement/enregistrement > Général (Figure 11), une boîte de dialogue vous avertissant d'une éventuelle perte dans la mise en forme peut apparaître. Dans la plupart des cas, on ne déplorera aucune perte. Cette option pouvant à la longue devenir agaçante, il vous est possible de la désactiver.Le Java Runtime Environment est nécessaire à l'exécution des formats pour appareils portables tels que AportisDoc (Palm), Pocket Word et Pocket Excel. |
III-D-2. Exporter en PDF et en XHTML▲
Chaque application a la possibilité d'exporter directement en PDF (Portable Document Format). Ce format standard de compression et de visualisation universelles est idéal pour envoyer un fichier devant être consulté dans Adobe Reader ou tout autre programme d'affichage de PDF, quel que soit le système d'exploitation.
Vous pouvez directement exporter un document au format PDF en utilisant le bouton de la barre d'outils situé à gauche de l'icône Imprimante, ou en choisissant Fichier > Exporter au format PDF... Passer par le menu permet de régler certains paramètres, tels que la qualité, la vue initiale ou la sécurité.
Pour exporter en XHTML, allez dans Fichier > Exporter... et choisissez XHTML dans le menu déroulant Format de fichier.
III-D-3. Enregistrer des fichiers dans un format différent▲
Pour enregistrer un fichier dans un format différent, allez dans Fichier > Enregistrer sous... et sélectionnez un format dans la liste déroulante de Type de Fichier (Figure 2).
III-D-4. Formats d'enregistrement possibles avec Writer▲
En plus de ses formats natifs (.odt et .ott), Writer peut enregistrer dans les formats suivants :
| OpenOffice.org Writer 1.x (.sxw, .stw)Microsoft Word 97/2000/XP (.doc)Microsoft Word 95 (.doc)Microsoft Word 6.0 (.doc)Microsoft Word 2003 XML (.xml)Microsoft Pocket Word (.psw)DocBook (.xml)AportisDoc (Palm) (.pdb)Rich Text Format (.rtf) | StarWriter 5.0 (.sdw)StarWriter Template (.vor)StarWriter 4.0 (.sdw)StarWriter 4.0 Template (.vor)StarWriter 3.0 (.sdw)StarWriter Template 3.0 (.vor)Text (.txt)Text Encoded (.txt)HTML (.html, .htm) |
 |
Le format .rtf est généralement utilisé pour transférer des fichiers texte entre des applications, mais des pertes de mise en forme et d'images peuvent se produire quand le fichier est ouvert dans Microsoft Office. Le meilleur moyen d'ouvrir un fichier Writer dans Microsoft Word est d'enregistrer ce fichier en format Microsoft Word 97/2000/XP (.doc). |
III-D-5. Formats d'enregistrement possibles avec Calc▲
En plus de ses formats natifs (.ods et .ots), Calc peut enregistrer dans les formats suivants :
| OpenOffice.org Calc 1.x (.sxc, .stc) | Data Interchange Format (.dif) |
| Microsoft Excel 97/2000/XP (.xls, .xlw) | dBase (.dbf) |
| Microsoft Excel 97/2000/XP Template (.xlt) | SYLK (.slk) |
| Microsoft Excel 95 (.xls, .xlw) | Text CSV (.csv; .txt) |
| Microsoft Pocket Excel (.pxl) | Formats StarCalc (.sdc, .vor) |
| Microsoft Excel 2003 XML (.xml) | HTM and HTML files |
III-D-6. Formats d'enregistrement possibles avec Impress▲
En plus de ses formats natifs (.odp et .otp), Impress peut enregistrer dans les formats suivants :
| Microsoft PowerPoint 97/2000/XP (.ppt, .pps) |
| Microsoft PowerPoint 97/2000/XP Template (.pot) |
| StarDraw, StarImpress (.sda, .sdd, .vor) |
Impress peut aussi exporter vers MacroMedia Flash (.swf), ainsi que dans les différents formats de documents graphiques de Draw énumérés ci-dessous.
III-D-7. Formats d'enregistrement possibles avec Draw▲
Draw ne peut enregistrer que dans ses formats natifs et en format StarDraw, mais il peut exporter en :
| BMP | MET | PPM | WMF |
| EMF | PBM | RAS | XPM |
| EPS | PCT | SVG | |
| GIF | PGM | SVM | |
| JPEG, JPG | PNG | TIFF |
III-D-8. Formats d'enregistrement possibles avec l'éditeur HTML▲
| Document HTML (.html, .htm) |
| OpenOffice.org 1.0 Modèle (.stw) |
| Modèle de document HTML (.oth) |
| StarWriter/Web 5.0 et 4.0 Modèle (.vor) |
| Texte (OpenOffice.org Writer/Web) (.txt) |
| Texte codé (OpenOffice.org Writer/Web) (.txt) |
L'éditeur HTML peut également exporter un fichier texte au format MediaWiki. Pour ce faire, allez dans le menu Fichier > Exporter... et choisissez MediaWiki.
III-E. Les objets OLE (Object Linking and Embedding)▲
Pour changer les paramètres des objets Microsoft Office OLE, utilisez le menu Outils > Options > Chargement/enregistrement > Microsoft Office.
Si toutes ces options sont cochées, alors tous les objets inclus seront convertis et donc éditables dans les deux suites bureautiques.
Pour les autres types d'objets OLE, cela dépend de la machine sur laquelle sont édités les fichiers, comme dans Microsoft Office. Bien sûr, des objets OLE issus d'applications Windows ne seront pas éditables dans OpenOffice.org sous Linux bien que les objets s'affichent correctement et puissent être redimensionnés.
III-F. Fichiers liés▲
Sous Microsoft Office il est possible de lier le contenu de plusieurs documents en gardant une liaison avec le fichier source. Par exemple quand vous copiez des cellules depuis Microsoft Excel, vous pouvez les coller sous Microsoft Word. Si sous Word vous faites un collage spécial, vous avez deux possibilités : un coller tout simple, avec plusieurs options ; ou un coller avec liaison, avec plusieurs options également. Sous OpenOffice.org, vous ne pouvez pas copier avec liaison. Par conséquent si sous OpenOffice.org vous ouvrez un fichier au format Microsoft Office contenant une telle liaison, vous perdrez cette liaison.
De même, quand un graphique est copié depuis Microsoft Excel avec un collage spécial avec liaison dans Microsoft Word, et que ce fichier est ouvert dans Writer, alors le graphique n'apparaîtra pas.
 |
Les liens des fichiers Microsoft Office entre Word et Excel sont perdus quand les fichiers Microsoft Office sont modifiés avec OpenOffice.org.Par contre si vous ne faites qu'ouvrir ces fichiers sans les modifier, les liens persistent. |
III-G. WordArt et Fontwork (effets de texte)▲
Le module d'effets de texte équivalent à WordArt de Microsoft Word se nomme FontWork dans la suite OpenOffice.org. Les objets WordArt sont convertis en objets Fontwork, mais ils peuvent alors avoir un aspect visuel qui diffère quelque peu.
De même, les objets Fontwork sont convertis automatiquement en objets WordArt quand le document est enregistré au format Microsoft Office.
III-H. Dessins en mode vectoriel▲
Les formes vectorielles de base (lignes, flèches, rectangles et ovales) sont toutes importées et exportées sans aucun problème. OpenOffice.org offre un degré de contrôle de certaines propriétés plus élevé que Microsoft Office, ce qui génère parfois des différences lors du passage entre OpenOffice.org et Microsoft Office. Par exemple, la taille des flèches et les styles de lignes peuvent varier de l'un à l'autre.
Les formes automatiques de Microsoft Office, telles les smileys (petites têtes de bonshommes) conservent leurs caractéristiques, par exemple la possibilité d'ajuster le degré de sourire ou de grimace de la tête.
Microsoft Office offre plus d'options pour les styles d'ombre. Lors de l'importation l'aspect peut donc parfois changer. Les styles d'ombre 1, 2, 5, 6, 14, 17 et 18 sont supportés par OpenOffice.org.
Les effets 3D sont importés et exportés sans aucun problème, à part parfois quelques petites variations dans les angles de rotation.
III-I. Trames et cadres texte▲
Lorsque des trames et des cadres texte issus de Microsoft Office sont importés dans OpenOffice.org avec du texte lié, le lien existe toujours, mais est souvent mal rendu. Il faut appuyer soi-même sur Entrée pour faire passer le texte d'un cadre vers un autre.
En revanche l'export d'OpenOffice.org Writer vers Microsoft Word fonctionne très bien.
III-J. Contrôles de formulaires▲
Les contrôles de formulaires de Microsoft Office, disponibles dans la barre d'outils Formulaire sont tous importés sans aucun problème. Cependant, ces contrôles utilisant des macros, ils seront sans aucune utilité, du fait de l'absence de macros construites spécifiquement pour OpenOffice.org.
III-K. Macros▲
OpenOffice.org ne peut pas exécuter les macros Microsoft Office. Bien que les langages des macros soient très semblables, les objets sous-jacents sont différents. Pour qu'OpenOffice.org garde les macros incluses dans les documents Word, Excel et PowerPoint (de telle sorte qu'elles soient toujours disponibles dans Microsoft Office), il faut utiliser Outils > Options > Chargement/Enregistrement > Propriétés VBA.
 |
On ne court pratiquement aucun risque en ouvrant dans OpenOffice.org un document Microsoft Office infecté par un virus. |
Cependant, Novell et Sun travaillent conjointement à l'intégration du support des macros en VBA de Microsoft Office dans OpenOffice.org. Ce support n'est pas encore intégré par défaut car il n'est pas encore efficace à 100%. Mais vous avez toujours la possibilité d'utiliser cette fonction en installant une extension, OOOP-accessories, que vous trouverez sur la page du projet OxygenOffice Professional : http://sourceforge.net/projects/ooop/
Une autre version non officielle de OpenOffice.org propose cette possibilité directement : http://go-oo.org/
Et inversement, les macros enregistrées avec le StarBasic d'OpenOffice.org ne peuvent être exécutées avec Microsoft Office.
III-L. Problèmes d'importation, d'exportation et de partage des documents texte▲
III-L-1. Utilisation correcte des documents▲
Il est possible d'éviter certains problèmes en appliquant quelques règles simples :
- Utiliser plutôt les styles de caractère et de paragraphe plutôt que de mettre en page votre texte manuellement.
- Utiliser le formatage de paragraphe pour les espaces avant et après plutôt que le retour à la ligne, particulièrement pour les listes contenant des puces ou des numéros.
- Utiliser les propriétés d'enchaînement de paragraphes (par exemple, garder le style de suite) plutôt que les sauts de page manuels.
- Éviter d'aligner le texte avec de nombreux espaces ou tabulations, vous pouvez vous servir du formatage de tabulation ou, mieux encore, utiliser la fonction d'alignement du texte.
- N'utiliser que des polices de caractères courantes.
III-L-2. Réglages de compatibilité dans OpenOffice.org pour le document actif▲
Les réglages suivants modifient la façon dont OpenOffice.org travaille avec le document actif pour le rendre compatible avec Microsoft Office.
Utilisez Outils > Options > OpenOffice.org Writer > Compatibilité (Figure 4).
III-L-3. Ajout d'un espacement de paragraphe et de tableau en début de page (document actif)▲
Dans Writer, lorsque cette option est décochée, si un paragraphe en haut de page (ou une colonne) est formaté avec un espace au-dessus, cet espace est ignoré, alors que dans Word il est inclus. Si cette option est cochée, Writer gérera l'espace comme le ferait Word.
III-L-4. Utiliser le formatage de tabulation OpenOffice.org 1.1▲
Cette option indique si les paragraphes centrés et alignés à droite contenant des tabulations sont mis en forme en un bloc centré ou aligné à droite. Si cette case est cochée, seul le texte à droite de la dernière tabulation est aligné à droite, alors que le texte à gauche reste tel quel.
III-L-5. Utiliser l'interligne OpenOffice.org 1.1▲
Writer prend en compte le plus grand des deux espacements au-dessus et en dessous des paragraphes ; Microsoft Word fait la somme des deux. Décochez cette option pour que Writer agisse de la même façon que Word.
III-L-6. Caractères et espacement des caractères▲
Les animations de texte sont importées par Writer sous l'attribut clignotement depuis les fichiers Word. Par exemple « Défilé de tirets rouge » devient simplement « clignotement ».
Dans Word, l'espace entre les caractères en mode normal est plus petit que dans Writer. Vous aurez alors souvent l'impression que Word peut faire entrer plus de caractères par ligne. Il est également possible que l'espacement entre les lignes soit légèrement différent. Le résultat final est que les changements de page se font à des endroits différents du texte.
III-L-7. Tableaux▲
L'auteur n'a pas identifié de problème avec les tableaux.
III-L-8. Documents de publipostage▲
OpenOffice.org possède une approche différente des sources documentaires. Lors de l'importation d'un document Microsoft Word qui est le document principal d'un publipostage, il n'y a pas de connexion avec les sources documentaires. Il ne suffit pas simplement de créer cette connexion, mais chaque champ doit être inséré de nouveau. Vous pouvez vous référer à la partie Publipostage dans le chapitre 5 intitulé « Différences pratiques entre Writer et Word ». Ou pour plus de renseignements, allez consulter les tutoriels d'OpenOffice.org-fr : http://www.openoffice.org/fr/Documentation/
Dans Word également, vous pouvez utiliser un autre document Word comme source documentaire pour un publipostage. Dans OpenOffice.org, il n'est pas possible d'indiquer un document Word (ou Writer) comme document source.
Writer ne possède pas d'option permettant de supprimer les lignes vides quand un champ de données est laissé en blanc, vous devez utiliser des champs conditionnels.
Writer fusionne les champs exportés sous forme de texte avec le nom du champ entre crochets, par exemple <Nom>.
Résumé : pour travailler dans un environnement partagé, il faudrait un document différent pour chaque « document principal » : un au format Word, un autre au format OpenOffice.org. Si vous avez un document de publipostage maître au format Word, il serait sûrement plus simple de copier le texte dans Writer et d'utiliser l'assistant de publipostage de Writer pour recréer le document de publipostage depuis le début.
III-L-9. Formulaires▲
III-L-9-a. Problèmes rencontrés avec les formulaires créés sous Microsoft Office▲
Un document verrouillé sous Microsoft Office ne le sera plus après importation dans OpenOffice.org (cette remarque concerne le mode création).
Les champs de texte de formulaire sont importés dans OpenOffice.org comme des champs de saisie et par conséquent perdent leur type. Par exemple, un champ de texte de type « nombre » ou « date » acceptera n'importe quel texte. Quand on l'utilise sous OpenOffice.org, le champ de texte affiche une boîte de dialogue pour entrer le texte. Quand on utilise à nouveau le document sous Microsoft Office, les champs de texte se transforment en champs « Remplissage ». La date et l'heure courantes ainsi que les calculs sont importés comme du texte simple.
L'importation et l'exportation des cases à cocher ne posent pas de problème.
Les menus déroulants sont importés en tant que champs de saisie de liste. Comme les champs de texte de formulaire, ils affichent une boîte de dialogue dans laquelle l'utilisateur peut choisir une option. Lors de l'exportation vers Microsoft Office, ils s'affichent à nouveau comme des menus déroulants.
III-L-9-b. Problèmes avec les formulaires créés sous OpenOffice.org▲
Les contrôles sont exportés comme des contrôles actifs lorsqu'un équivalent existe sous Microsoft Office. Comme Word et Writer ne partagent pas la même base de fonctionnalités et que les macros ne sont pas compatibles, il est très difficile d'avoir un formulaire fonctionnant sur les deux plateformes en utilisant des contrôles standards.
Pour résumer, travailler dans un environnement partagé avec des formulaires n'est pas chose aisée, mais une astuce consisterait à utiliser d'autres champs comme des champs de saisie et des listes de saisie. Pour ajouter ces champs, utilisez : Insertion > Champ > Autres... > Fonctions.
III-L-10. Notes de pied de page, notes de fin d'ouvrage, sommaire et index▲
Les notes de pied de page, les notes de fin d'ouvrage et les index s'importent et s'exportent correctement. Quelques problèmes ont cependant été rencontrés :
- L'emplacement des notes de fin d'ouvrage peut varier (dans Word, les notes de fin sont placées avant l'index. Dans Writer, elles le sont toujours à la fin du document).
- Les entrées bibliographiques de Writer sont transformées en texte sous Word.
- Un index à 3 colonnes exporté de Writer vers Word conserve les trois colonnes, mais si l'on repasse de Word à Writer, la mise en forme n'est pas conservée, et l'on n'obtient plus qu'une seule colonne.
- Lors de l'importation de documents Word contenant des champs d'entrée d'index, ceux-ci sont importés comme des champs à la gauche du texte plutôt que comme des champs contenant le texte.
Pour résumer, travailler dans un environnement partagé est possible, mais avec quelques petits inconvénients.
III-L-10-a. Numérotation des paragraphes, numérotation automatique, renvois▲
La numérotation des paragraphes, la numérotation automatique ainsi que les renvois s'importent et s'exportent sans problème, à l'exception des références aux paragraphes numérotés :
- Les renvois aux numéros des paragraphes numérotés par la numérotation automatique ne fonctionnent pas, car Writer ne gère pas cette fonction.
- Writer ne possède pas non plus de fonction de numérotation relative dans ses renvois aux nombres.
- Le renvoi au numéro de chapitre n'utilise pas le même formatage que celui qui est affiché.
III-L-11. Numérotation des pages▲
Une manière rapide et peu élégante sous Word pour ne pas commencer la numérotation des pages à la toute première (afin d'obtenir une page de garde par exemple) et de commencer la numérotation par la seconde page consiste à gérer différemment la première page et à lui attribuer le chiffre zéro. Malheureusement, lors de l'importation dans OpenOffice.org, le numéro de la deuxième page sera 2 à la place de 1. Pour régler ce problème dans Writer :
- Créer un style de page pour la mise en page des pages au-delà de la première. Le nommer (par exemple) Conversion1.
- Placer votre curseur dans le premier paragraphe de la seconde page.
- Aller dans le menu Format > Paragraphe > Enchaînements
- Dans la partie Sauts de la boîte de dialogue sélectionner Insérer.
- Cocher la case Avec le style de la page.
- Choisisser le style de page créé dans la première étape.
- Garder l'option Devant dans Position et sélectionner 1 pour le numéro de page.
Quand vous exporterez ce document sous Word, cela fonctionnera, la seule différence étant que le document aura un saut de page en fin de première page. Les documents ainsi créés sous Word avec des sauts de page supporteront sans problème l'importation/exportation avec Writer. Il existe une différence avec Word : il y aura une page blanche entre la page de garde et la page suivante lors de l'impression (ou de l'aperçu avant impression).
Lorsque l'auteur a testé un document avec différents formats de numérotation pour les pages paires et impaires, les numéros des pages impaires étaient importés comme du texte et non comme un champ.
Pour résumer, certains documents nécessitent quelques manipulations pour réparer la numérotation des pages après importation. Une fois corrigée, la numérotation des pages pour ces documents pourra être importée/exportée sans problème.
III-L-12. Les champs « date » et « heure »▲
Les fonctions de Word CreateDate et SaveDate ne sont pas importées sous le même format. Par exemple, si les champs dans le document Word sont dans un format qui inclut l'heure, alors ces informations ne seront pas toujours affichées par défaut. Pour ajouter l'heure :
Faites un clic droit sur le champ > Champs , parcourez jusqu'en bas le menu déroulant Formats > Autres formats... , dans le code du format ajoutez HH:MM:SS
Lors de l'exportation les fonctions SaveDate/ DocInformation:Modified sont exportées sous forme de texte.
Les champs de Writer Heure (fixe) et Date (fixe) sont exportés sous forme de texte.
III-L-13. Importer des champs Word▲
Tableau : Conversion des champs Word importés
| Champ Word : | Conversion dans Writer : |
| ASK | Champ de saisie (Input field) |
| AUTHOR | DocInformation:Created |
| AUTONUM | Number Range AutoNr |
| AUTONUMLGL | Number Range AutoNr |
| AUTONUMOUT | Number Range AutoNr |
| COMMENTS | DocInfomation:Comments |
| CREATEDATE | DocInformation:Created |
| DATE | Date |
| EDITTIME | DocInformation:Modified |
| FILENAME | File name |
| FILLIN | Input field |
| HYPERLINK | (comme un lien hypertexte) |
| INFO xxx | DocInformation:xxx |
| KEYWORDS | DocInformation:Keywords |
| LASTSAVEDBY | DocInformation:Modified |
| MACROBUTTON | (le nom de la macro?) |
| MERGEFIELD | Mail merge fields (affiché comme le nom du champ) |
| MERGEREC | Record number |
| NEXT | Next record |
| NOTEREF | Show variable |
| NUMCHARS | Statistics (with select = Characters) |
| NUMPAGES | Statistics (with select = Pages) |
| PAGE | Page numbers |
| PAGEREF | Bookmarks (displayed as name of bookmark) |
| REVNUM | DocInformation:Document number |
| SAVEDATE | DocInformation:Modified |
| SEQ | Number range |
| SET | Set variable |
| SUBJECT | DocInformation:Subject |
| TEMPLATE | Templates |
| TIME | Date |
| TITLE | DocInformation:Title |
| TOC | (Affiche le sommaire) |
Les champs suivants ne sont pas importés dans OpenOffice.org (seul le texte qu'ils affichaient lors de la dernière sauvegarde est montré) : =, IF, DOCPROPERTY, FILESIZE, LINK, LISTNUM, QUOTE, SECTION, SECTIONPAGES, STYLEREF, TOA, USERADDRESS, USERINITIALS, USERNAME.
Les champs suivants sont ignorés lors de l'importation : AUTOTEXT, AUTOTEXTLIST, BARCODE, BIDIOUTLINE, DOCVARIABLE, EQ, GOTOBUTTON, INCLUDETEXT, LISTNUM, MERGESEQ, PRINT, RD, SKIPIF, SYMBOL, TA, TC.
Le champ Word EDITTIME correspond au champ DocInformation:Modified de Writer lors de l'importation, mais la fonction est différente puisqu'il correspond à la date et l'heure de la dernière sauvegarde et non à la durée écoulée depuis que le document est ouvert pour y apporter des modifications.
III-M. Problèmes d'importation, d'exportation et de partage des feuilles de calcul▲
III-M-1. Les champs de formulaires▲
Les zones de saisie avec menu déroulant, les boîtes de listes et les cases à cocher avec des liens vers des cellules de feuilles de calcul s'importent et s'exportent toutes correctement, bien qu'en raison du traitement des polices de caractère, le nombre de lignes affichées dans les boîtes de listes puisse varier légèrement. Dans Calc, soit les boîtes de listes autorisent la sélection multiple, soit elles ne l'autorisent pas, tandis que Microsoft Excel permet deux modes de sélection multiple : multiple et étendu. Dans Excel, un lien d'une boîte de liste en mode sélection multiple vers une cellule est ignoré (du moins dans Excel 2000 ; l'auteur n'a pas vérifié dans Excel XP). Dans Calc le lien fonctionne, mais si plus d'un élément est sélectionné, la valeur des cellules est fixée à #N/A.
Les boutons radio s'importent dans Calc, mais le lien vers les cellules fonctionne différemment. Dans Calc chaque bouton radio a son propre lien vers une cellule, déterminant sa valeur comme vraie ou fausse selon que l'option est sélectionnée ou non. Dans Excel, le lien de cellule renvoie le numéro du bouton radio sélectionné. En exportant des boutons radio vers Excel, ils perdent le caractère « radio » de leur mode de fonctionnement ; en d'autres termes, ils ne sont pas groupés de façon à ce que sélectionner l'un désélectionne les autres. Les barres de défilement et les compteurs sont désormais pris en charge dans Calc, mais ne peuvent pas encore être importés.
III-M-2. Fonctions▲
III-M-2-a. Fonctions financières, scientifiques et statistiques▲
Dans Microsoft Excel, certaines fonctions financières acceptent des paramètres de chaîne pour les dates ; dans OpenOffice.org elles exigent un numéro de série et ne sont donc pas correctement importées dans Calc.
III-M-2-b. Fonctions de l'utilitaire d'analyse ToolPak▲
Les fonctions fournies par ToolPak pour Microsoft Excel sont normalement converties en FONCTION_ADD dans Calc et renvoient les mêmes résultats.
III-M-2-c. Autres fonctions qui diffèrent▲
La fonction LIREDONNEESTABCROISDYNAMIQUE de Microsoft Excel s'appelle GETPIVOTADATA sous OpenOffice.org Calc.
III-M-3. Pilote de données - Tableaux croisés dynamiques▲
Les pilotes de données sont l'équivalent pour Calc des tableaux croisés dynamiques d'Excel. Il existe cependant un certain nombre de restrictions. On peut importer les tableaux croisés dynamiques d'Excel dans Calc (bien que les cellules n'acceptent pas la mise en couleur des tableaux dynamiques) mais dès que l'on commence à travailler avec, ces restrictions deviennent évidentes.
Ces restrictions sont les suivantes :
- Il n'y a pas de rapport de graphique croisé dynamique, mais un Pilote de données peut servir de source de données pour un graphique.
- L'interface utilisateur autorise un maximum de 8 champs dans les zones de données, de lignes ou de colonnes. (Une interface alternative qui en autorise davantage est disponible ici : http://homepages.paradise.net.nz/hillview/OOo/ dans un document intitulé MyDataPilot3.ods).
- Il existe la possibilité de regrouper les données (par exemple, regrouper le champ date par semaine ou trimestre, mais pas par mois). La solution consiste à créer une nouvelle colonne avec une formule pour calculer le regroupement, par exemple =Mois().
- On ne peut pas définir des formats différents pour des champs différents.
- Calc peut accepter des formules telles que « Différence de » ou « % de », mais ne peut pas avoir ses propres champs personnalisés (solution : créer de nouvelles colonnes pour calculer les valeurs souhaitées).
- Les options de l'API (interface de programmation) sont incomplètes pour écrire des macros qui fonctionnent avec les Pilotes de données -- par exemple, la possibilité de décider, par l'intermédiaire d'un autre programme comme le langage BASIC des macros d'OpenOffice.org, que les tableaux ont des totaux généraux ou qu'ils ont accès aux Pilotes de données créés à partir de données externes.
III-M-4. AutoFiltre▲
L'importation et l'exportation d'AutoFiltre se font correctement et les lignes qu'on désire masquer le sont. Il y a cependant un certain nombre de différences entre Microsoft Excel et Calc :
- Il n'y a qu'un Autofiltre actif à la fois, pour un document de tableur, à moins qu'on utilise des noms de plages de base de données. Les lignes restent cachées, mais les menus déroulants de la première ligne disparaissent si l'on applique l'AutoFiltre ailleurs. Pour avoir plus d'un AutoFiltre actif à la fois, définissez un nom de plage de base de données (Données > Définir la plage) pour les données. Il sera alors possible d'avoir plus d'un AutoFiltre actif sur une feuille (ce qu'Excel ne sait pas faire.)
- Les autres numéros de ligne visibles ne changent pas de couleur pour vous avertir qu'il y a un filtre en place.
- Les valeurs erronées n'apparaissent pas parmi les options des listes déroulantes quand des cellules de la colonne comportent des erreurs.
- Dans les listes déroulantes, l'équivalent du « Personnalisé » de Microsoft Excel est appelé « Standard ».
III-M-5. Diagrammes▲
Types de diagrammes proposés dans Excel, mais non dans Calc :
- Barres de secteur est converti en Secteur Normal
- Secteurs de secteur est converti en Secteur Normal
- Radar plein est converti en Radar Lignes Seules
- Radar avec marquage des données est converti en Toile Points et Lignes, mais dans le sens contraire des aiguilles d'une montre plutôt que dans le sens des aiguilles d'une montre d'Excel
- Bulles sont converties en diagrammes XY Lignes Seules
- Surface 3D est converti en Colonnes 3D Profond Boites
D'autres différences :
- Les diagrammes sont plus lents à se mettre à jour sous Calc que sous Excel.
- Il y a moins d'options pour gérer les axes de données. Par exemple, il n'y a pas d'option pour l'inversion de l'axe Y (valeurs négatives en haut, positives en bas).
III-M-6. Formats des nombres▲
Il n'y a aucun format « comptabilité » (avec le symbole monétaire au bord gauche de la cellule). Réserver sur la gauche une colonne qui contiendrait le symbole monétaire pourrait constituer une solution alternative.
III-M-7. Lignes de grille▲
Dans Microsoft Excel, les lignes de la grille sont une propriété de chaque feuille de travail (onglet). Dans Calc, c'est une propriété générale du document que vous pouvez modifier grâce au menu suivant :
Outils > Options > OpenOffice.org Calc > Affichage
III-N. Importation, exportation et partage de présentations▲
III-N-1. Dégradés de couleurs et bordures▲
Impress ne gère pas certaines fonctionnalités de formatage de Microsoft PowerPoint. Par exemple, les dégradés à trois couleurs, les doubles et triples bordures, ou encore les bordures en rond-pointillés ne sont pas supportés.
Lors de l'importation de diapositives provenant de PowerPoint, Impress modifie les dégradés à trois couleurs en dégradés à deux couleurs, les doubles et triples bordures en simple bordure, et celles en rond-pointillés en tirets ultra-fins.
Pour améliorer le résultat de l'importation, n'hésitez pas à effectuer quelques ajustements dans PowerPoint avant d'importer votre présentation dans Impress.
Modifier les dégradés de trois couleurs en dégradés de deux couleurs, modifier les bordures doubles et triples en bordures simples avec une largeur adéquate peut s'avérer pertinent.
Les bordures de rond-pointillés, transformées en tirets ultra-fins durant l'importation, ressemblent de très près au style de PowerPoint et n'ont donc pas besoin d'être éditées manuellement.
III-N-2. Multimédia▲
Les commentaires audio ne sont pas supportés par Impress.
Il ne semble pas y avoir de réglages pour la personnalisation d'animations multimédia, comme la possibilité de jouer un son pour les diapos suivantes.
III-N-3. Animations de diagrammes▲
Il n'y a aucune fonction d'effet dans les diagrammes comme c'est le cas dans PowerPoint, telle la présentation d'une série ou d'une catégorie à la suite. À l'importation, les diagrammes apparaissent simplement. Une façon de contourner cela est d'avoir plusieurs copies du diagramme, chacune avec l'affichage désiré.
III-N-4. Package pour CD-ROM▲
Cette option de Microsoft PowerPoint permet à un fichier PowerPoint d'être sauvegardé sur un CD ou tout autre support amovible, ceci en assurant que tous les fichiers relatifs y soient inclus. Cette fonctionnalité n'est pas incluse dans Impress, et il n'est pas possible d'ouvrir ces fichiers avec Impress.
III-N-5. Réglage des actions et des interactions▲
Microsoft PowerPoint permet d'exécuter ces actions à partir d'un clic avec la souris ou d'un pointage avec la souris. Impress ne propose ces interactions que lors d'un clic de souris, et non lors d'un simple pointage avec la souris. En conséquence, lors de l'importation d'une présentation PowerPoint les actions pointage avec la souris sont transformées en action de clic de souris. L'option qui permet sous Microsoft PowerPoint de mettre en surbrillance un objet au survol ou au clic de la souris n'existe pas sous Impress et sera donc ignorée lors de l'importation.
III-N-6. Les animations personnalisées de PowerPoint et les effets sur les objets d'Impress▲
L'application et le rendu des animations personnalisées de Impress sont très proches de celles utilisées par Microsoft PowerPoint. Vous trouverez un tableau de noms d'animations au chapitre 7 de cet ouvrage : « Différences pratiques entre Impress et PowerPoint ».
III-N-7. Transitions de Diapos PowerPoint/Impress▲
Tout comme pour les animations personnalisées, le nom des effets de transition peut varier entre Microsoft PowerPoint et Impress. Pour plus de renseignements, rendez-vous au chapitre 7 de cet ouvrage : « Différences pratiques entre Impress et PowerPoint ».