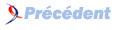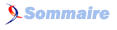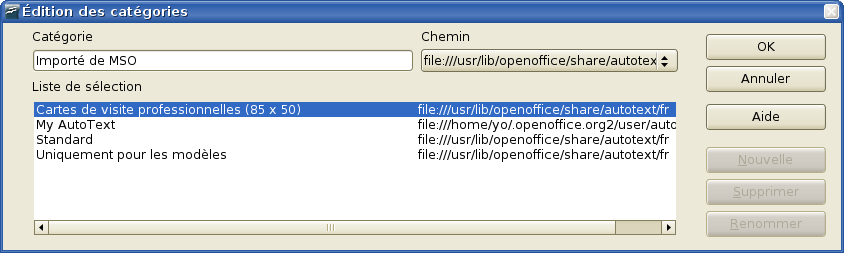IV. Chapitre 3 Importer d'autres éléments de Microsoft Office▲
IV-A. Introduction▲
Ce chapitre explique comment importer les dictionnaires personnels et les enregistrements d'Insertion Automatique de Microsoft Office dans OpenOffice.org. L'auteur ne connaît pas de méthode simple pour importer les enregistrements de la fonction Correction Automatique de Microsoft Office dans OpenOffice.org.
IV-B. Dictionnaires personnels▲
Les dictionnaires sont utilisés lors de la vérification orthographique de document. Les dictionnaires personnels sont des dictionnaires améliorés qui contiennent des mots applicables à certains secteurs ou activités, à des mots particuliers ou à des orthographes spécifiques.
OpenOffice.org n'inclut pas de fonction d'importation des dictionnaires personnels de Microsoft Office. Cependant, une macro a été créée pour importer ces derniers. Voici un lien pour la télécharger : http://ooomacros.org/user.php#114694.
Pour importer les dictionnaires personnels de Microsoft Office, veuillez suivre les étapes décrites ci-dessous (les détails sont donnés dans les sections suivantes).
- Créez un nouveau dictionnaire dans OpenOffice.org (facultatif) ;
- Téléchargez le fichier contenant la macro ;
- Localisez le lieu d'enregistrement des dictionnaires personnels dans Microsoft Word ;
- Importez le dictionnaire dans OpenOffice.org.
IV-B-1. Créer un nouveau dictionnaire dans OpenOffice.org▲
Cette étape est facultative. Vous pouvez ajouter des mots directement dans un dictionnaire existant de OOo.
- Outils > Options > Paramètres Linguistiques > Linguistique > Nouveau.
- Boîte de dialogue Nouveau dictionnaire de l'utilisateur (Figure 5) : Donnez un nom au dictionnaire.
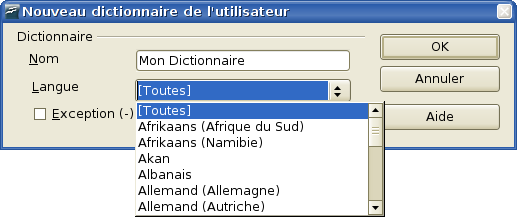
- Choisissez une langue pour le dictionnaire si vous voulez le restreindre à cette langue ou bien laissez l'option [Toutes] sélectionnée.
- Cliquez sur OK pour enregistrer votre choix et retournez sur la page précédente.
- Cliquez sur OK pour fermer la boîte de dialogue Options.
IV-B-2. Télécharger le fichier qui contient la macro▲
- Dans un navigateur web, ouvrez la page http://www.ooomacros.org/user.php#114694 et cliquez sur le lien Download Dictionary Import/Export.
- Une page de téléchargement SourceForge s'ouvre. Cliquez sur le lien ImportExportDictionary1-1.zip pour obtenir le fichier.
- Choisissez un serveur alternatif près de chez vous pour améliorer la vitesse de téléchargement.
- Enregistrez le fichier et mémorisez son emplacement.
- Décompressez le fichier enregistré précédemment. Vous obtenez un fichier nommé ImportExportDictionary1-1.sxw.
IV-B-3. Localiser le lieu d'enregistrement des dictionnaires personnels dans Microsoft Word▲
Dans Microsoft Word, choisissez Outils > Options > Grammaire et Orthographe > bouton Dictionnaires Personnels. Recherchez le nom du dictionnaire personnel que vous voulez transférer. Le nom par défaut est PERSO.DIC.
L'emplacement par défaut est : C:\Program Files\Fichiers communs\Microsoft Shared\Proof\, mais dans les systèmes multi-utilisateurs, on le trouve parfois sous C:\Documents and Settings\Username\Application Data\Microsoft\Proof\. Dans Microsoft Word, le chemin d'accès s'affiche partiellement au bas de la boîte de dialogue Dictionnaires Personnels.
Vous pouvez aussi utiliser l'explorateur de Windows pour localiser un fichier. Pour PERSO.DIC, dans les dernières versions de Windows, vous aurez peut-être besoin d'inclure les fichiers cachés et systèmes dans votre recherche.
IV-B-4. Importer le dictionnaire dans OpenOffice.org▲
- À partir de la version 2.3.0 d'OpenOffice.org, la sécurité des macros est élevée par défaut. Il faut régler ce paramètre sur moyen pour pouvoir exécuter correctement la macro d'import/export. Choisissez Outils > Options > OpenOffice.org > Sécurité > bouton Sécurité des macros. Dans la fenêtre Sécurité des macros, cochez Niveau de sécurité moyen. Validez votre choix en cliquant sur OK. Cliquez sur OK pour fermer la boîte de dialogue Options.
- Ouvrez le fichier contenant la macro d'import/export téléchargé à l'étape 2 ci-dessus.
- Une boîte de dialogue demandant l'autorisation pour exécuter les macros s'affiche. Cliquez sur Autoriser les Macros.
- Cliquez sur le bouton Run Macro (en haut du document).
- Dans la boîte de dialogue Import & Export Dictionnary (Figure 6), au niveau du champ Text File, saisissez le chemin d'accès au dictionnaire personnel à importer ou cliquez sur le bouton pour aller sélectionner le fichier. Cliquez sur Ouvrir.
- Dans la liste de choix, sélectionnez le dictionnaire OOo auquel vous voulez ajouter les mots ; il peut s'agir de celui que vous avez créé précédemment.
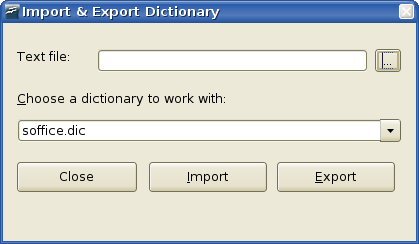
- Cliquez sur Import. Deux boîtes de dialogue s'affichent l'une après l'autre. La première indique le nombre de mots présents le dictionnaire OOo auquel vous ajoutez des mots (si vous venez de créer le dictionnaire OOo, ce nombre est probablement 0) et la seconde affiche le nombre de mots contenus dans le dictionnaire OOo après l'importation. Cliquez sur OK pour fermer les deux boîtes de dialogue.
- Cliquez sur Close dans la boîte de dialogue Import & Export Dictionary.
- Fermez le fichier texte Import/Export - le tour est joué !
Pour vérifier que le dictionnaire personnel OOo contient tous les mots contenus dans celui de Microsoft Word, allez dans Outils > Options > Paramètres Linguistiques > Linguistique, sélectionnez le dictionnaire auquel les mots ont été ajoutés et cliquez sur Éditer. La liste des mots est affichée dans la boîte de dialogue Édition du Dictionnaire de l'utilisateur.
IV-C. Les entrées dans AutoTexte▲
AutoTexte permet de stocker du texte formaté ou du texte contenant des graphiques, des tableaux et des champs et d'insérer rapidement les éléments ainsi enregistrés dans des documents.
OpenOffice.org stocke les entrées AutoTexte dans des fichiers au format XML situés dans des répertoires dédiés. Microsoft Word quant à lui stocke ses enregistrements d'Insertion Automatique dans des modèles de document, principalement dans Normal.dot.
Pour importer les entrées d'Insertion Automatique d'un modèle Microsoft Word, suivez ces étapes :
- Localisez le modèle Microsoft Word à partir duquel vous voulez importer les entrées d'Insertion Automatique. Généralement, les modèles se trouvent dans :C:\Windows\Application Data\Microsoft\Templates, ou sous :C:\Documents and Settings\Nom_de_l'utilisateur\Application Data\Microsoft\Templates.
- Dans OOo, sélectionnez Édition > AutoTexte (ou appuyez sur Control+F3).
- Vous pouvez créer une nouvelle catégorie ou utiliser une catégorie existante.
Pour créer une nouvelle catégorie :
- Dans la boîte de dialogue AutoTexte (Figure 7), cliquez sur le bouton Catégories.
- Dans la boîte de dialogue Édition des catégories, saisissez un nom pour la nouvelle catégorie, choisissez le chemin de sauvegarde voulu et cliquez sur le bouton Nouvelle. La nouvelle catégorie apparaît dorénavant dans la liste de sélection.
- Cliquez sur OK pour fermer la boîte de dialogue Édition des catégories et retournez à celle d'AutoTexte.
Pour importer les entrées d'Insertion Automatique :
- Dans la boîte de dialogue AutoTexte, sélectionnez la catégorie dans laquelle vous voulez importer les entrées d'Insertion Automatique de Microsoft Word. Cliquez sur le bouton AutoTexte puis Importer.
- Dans la fenêtre ouverte, sélectionnez le modèle Microsoft Word voulu et cliquez sur Ouvrir. Les enregistrements AutoTexte devraient être visibles dans la liste de gauche.
- Cliquez sur Fermer.
IV-D. Les enregistrements dans AutoCorrection▲
AutoCorrection est une fonction qui corrige automatiquement les mots au cours de la saisie. Vous pouvez ajouter des enregistrements à la fonction AutoCorrection pour personnaliser le fonctionnement d'OpenOffice.org.
L'auteur n'a pas trouvé de solution pour importer les enregistrements de la fonction Correction Automatique de Microsoft Office dans OpenOffice.org. Vous pouvez consulter un fil de discussion en anglais à ce sujet à l'adresse suivante :
http://www.openoffice.org/fr/Documentation/How-to/indexht-base.html.
Des informations de ce fil de discussion sont reportées ci-dessous, car il serait possible d'importer grâce à elles la première centaine d'enregistrements.
Une macro Mircosoft Word est disponible à l'adresse http://word.mvps.org/FAQs/Customization/ExportAutocorrect.htm pour créer un document Microsoft Word contenant les entrées d'Insertion Automatique.
Les fichiers AutoCorrection d'OpenOffice.org sont normalement stockés sous ./user/autocorr/acorrXXXX.dat (où XXXX correspond à un code pays donné).
Ces fichiers zippés contiennent le fichier DocumentList.xml (si ce n'est pas le cas, le fichier crée par les enregistrements d'Insertion Automatique sera vide) ce qui donnera quelque chose ressemblant à :
<block-list:block-list> <block-list:block block-list:abbreviated-name="(C)" block-list:name="©"/> <block-list:block block-list:abbreviated-name="yuor" block-list:name="your"/> </block-list:block-list>
Dans ce cas, il n'est pas difficile de créer un fichier texte semblable et de le zipper en le nommant acorrXXXX.dat.