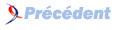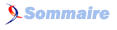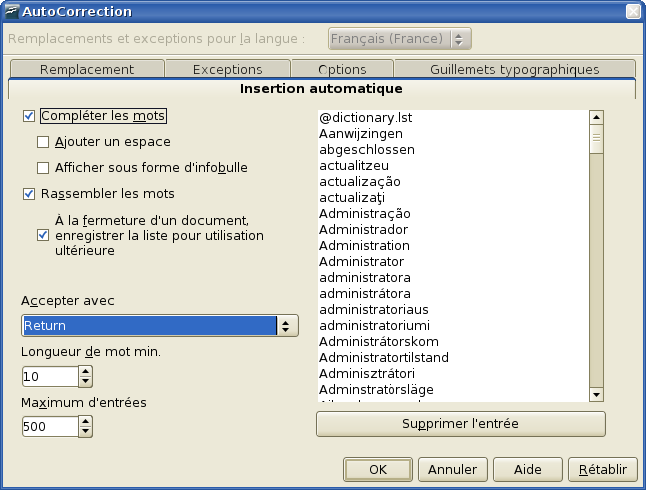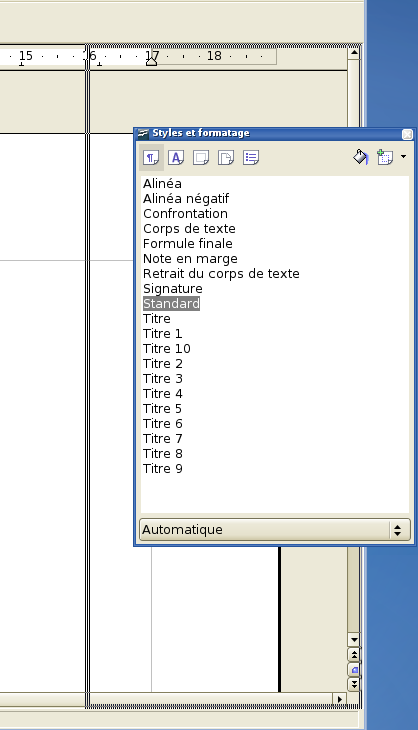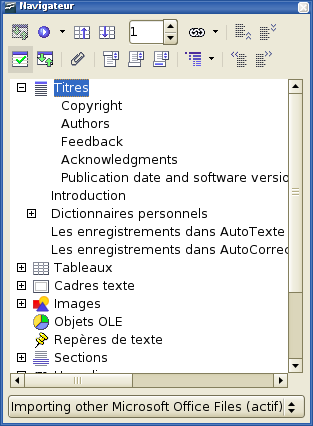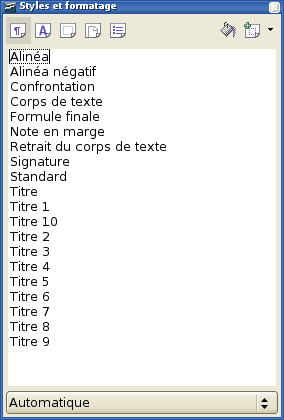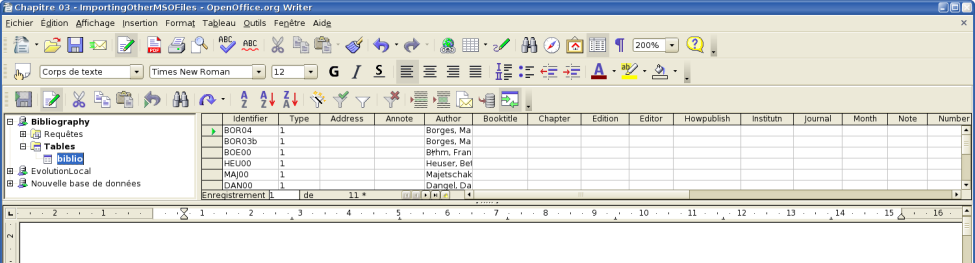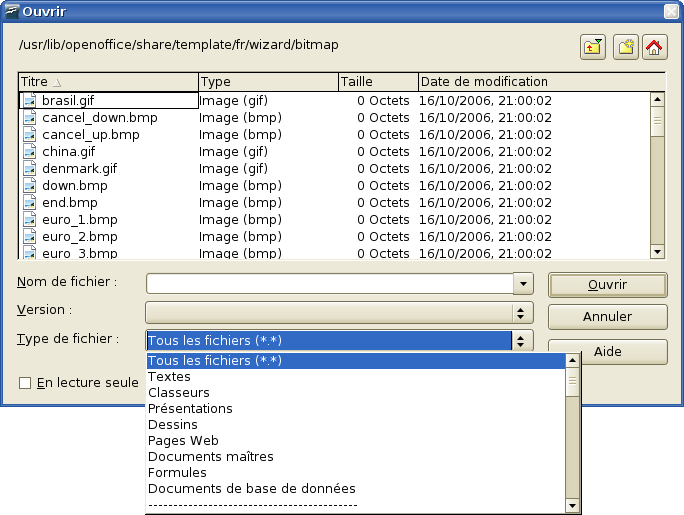V. Chapitre 4 Généralités sur les différences pratiques entre OpenOffice.org et Microsoft Office▲
V-A. Aide▲
Les fonctions d'Aide dans OpenOffice.org (OOo) sont similaires à celles que l'on trouve dans la suite Microsoft Office (MSO).
Passer le pointeur de la souris sur un bouton, une infobulle décrivant le bouton apparaît. Pour activer ou désactiver cette fonctionnalité, utiliser les menus suivants Outils > Options > OpenOffice.org > Général, et cocher l'option Infobulle.
Appuyer sur les touches Maj et F1 simultanément, ou sélectionner le menu Aide > Qu'estce que c'est ?, ou cliquer sur le bouton ![]() , change le pointeur de souris en un point d'interrogation. Le pointeur de souris « point d'interrogation » positionné sur un bouton ou une zone dans une fenêtre de dialogue affiche une description plus détaillée jusqu'au clic suivant.
, change le pointeur de souris en un point d'interrogation. Le pointeur de souris « point d'interrogation » positionné sur un bouton ou une zone dans une fenêtre de dialogue affiche une description plus détaillée jusqu'au clic suivant.
 |
Appuyer sur les touches Maj et F1 simultanément équivaut à activer l'option Infoballon dans le menu Outils > Options > OpenOffice.org > Général, à la différence que la fonctionnalité est valable jusqu'au clic suivant. |
Sélectionner un objet : appuyer sur la touche F1 affiche une aide contextuelle sur cet objet.
 L'équivalent du « Compagnon Office » de MSO est ici appelé l'« Assistant ». Lorsqu'une aide est disponible sur un événement qui se produit, il s'active et prévient l'utilisateur, sauvegarde d'un fichier ou correction automatique d'un mot par exemple.
L'équivalent du « Compagnon Office » de MSO est ici appelé l'« Assistant ». Lorsqu'une aide est disponible sur un événement qui se produit, il s'active et prévient l'utilisateur, sauvegarde d'un fichier ou correction automatique d'un mot par exemple.
L'Assistant peut être activé ou désactivé en utilisant le menu Outils > Options > OpenOffice.org > Général, et en cochant l'option Assistant.
V-B. Zoom - le facteur d'agrandissement▲
Pour changer l'échelle de zoom à laquelle le document est affiché à l'écran, sélectionnez le menu Affichage > Zoom, ou faites un clic droit ou un double-clic sur le nombre suivi du signe % dans la barre d'état.
Dans Writer, l'option de zoom Optimal fait en sorte que le document soit affiché entre les marges droite et gauche.
Le facteur de zoom est automatiquement ajusté quand des panneaux latéraux sont affichés.
V-C. AutoCorrection et AutoFormat▲
Les fonctionnalités AutoCorrection et AutoFormat fonctionnent quasiment de la même façon dans OpenOffice.org et dans Microsoft Office.
En plus de ces fonctionnalités, Writer possède une fonction insertion automatique. Si elle est activée, Writer essaiera de deviner quel mot vous êtes en train de saisir et vous offrira la possibilité de le compléter pour vous.
Pour accepter la suggestion, pressez Entrée. Dans le cas contraire, continuez votre saisie.
Les réglages de cette fonctionnalité (l'activer, la désactiver, changer la touche qui valide une suggestion...) sont accessibles par le menu Outils > AutoCorrection puis dans l'onglet Insertion automatique (Figure 8).
V-D. Menus▲
Les menus d'OpenOffice.org sont similaires à ceux de Microsoft Office, mais l'emplacement de certaines fonctions peut parfois être différent. Par exemple, OOo considère que le format de la page est une question de format. Celui-ci se trouve donc dans le menu Format (Format > Page), contrairement à MSO, où il est situé dans le menu Fichier. De plus, OOo propose certaines fonctionnalités que MSO ne propose pas (par exemple l'export vers le format PDF).
Pour plus d'informations sur les réglages des menus (par exemple, ajouter/retirer des éléments), référez-vous au chapitre 8 de ce manuel, « Personnaliser OpenOffice.org ».
V-D-1. Menus personnalisés▲
OpenOffice.org ne personnalise pas les menus (fonction menus personnalisés). Cette fonctionnalité, présente dans Microsoft Office, est celle qui réorganise les menus de telle sorte que ceux que vous utilisez le plus fréquemment soient affichés en premier et que ceux dont vous vous servez peu soient cachés.
Dans OpenOffice.org, la pertinence de certains éléments de menus dépend de la position du curseur, et ils peuvent donc, dans certains cas, apparaître inactifs et grisés. Par exemple, la fonction Trier (dans le menu Outils > Trier) n'est pas disponible si aucun texte n'est sélectionné.
V-E. Barres d'outils▲
L'emplacement et l'apparence de certaines icônes diffèrent de ceux établis par défaut dans MSO. De plus de nombreuses icônes, quand elles sont utilisées, peuvent devenir des sous-menus ou des sous-barres d'outils.
Il est possible d'ancrer des barres d'outils de OOo à différents endroits, ou de les rendre flottantes. Pour déplacer une barre d'outils, placez le pointeur de souris sur la poignée de la barre d'outils (ou de la barre de titre si la barre d'outils est flottante), gardez le bouton gauche de la souris enfoncé et déplacez la barre vers sa nouvelle position.
Les sous-barres d'outils sont toujours flottantes. Référez-vous au chapitre 4 « Menus and Toolbars » du manuel « Getting Started » (anglais), pour plus d'informations sur la façon de déplacer, ancrer et paramétrer les barres d'outils.
Pour obtenir des informations sur le paramétrage des barres d'outils (comme ajouter/retirer des icônes) se référer au chapitre 8 de ce manuel, « Personnaliser OpenOffice.org ».
V-F. Glisser-déposer▲
Le glisser-déposer fonctionne dans OpenOffice.org, mêmes si les modifications visuelles du pointeur de souris dans OOo sont moins présentes que dans Microsoft Office. Par exemple, le pointeur se déplaçant sur une portion de texte sélectionné ne prend pas l'apparence d'une flèche, ce qui n'empêche pas pour autant d'effectuer un glisser-déposer classique.
En revanche, il n'y a pas d'équivalent dans OOo à la combinaison de touches Maj+Clic+déplacer.
V-G. Panneaux latéraux - fenêtres ancrées ou flottantes▲
Microsoft Office XP a introduit le concept de panneaux latéraux, l'équivalent des fenêtres ancrées ou flottantes de OOo. Dans OOo ces fenêtres comportent :
- Les navigateurs pour aider à se déplacer dans le document (l'équivalent dans MSO serait l'explorateur de document de Word).
- Les styles et formatages pour gérer les styles.
- La Gallery, une visionneuse de fichiers Cliparts.
- L'Assistant de fonction, qui aide à créer de façon interactive des fonctions (uniquement disponible dans Calc).
- Le navigateur de sources de données, à partir duquel il est possible de glisser-déposer des champs d'une base de données dans un document (disponible dans Calc et dans Writer).
Il n'y a pas d'équivalent à la fonction multi-copies du presse-papier de MSO.
Ancrer et désancrer
Certaines fenêtres d'OpenOffice.org, telles que celle du Navigateur et celle de Styles et Formatage, sont ancrables. Vous pouvez les déplacer, les redimensionner ou les ancrer sur l'un des bords.
Pour ancrer une fenêtre, utilisez une des méthodes suivantes : Cliquez et maintenez le bouton gauche enfoncé sur la barre de titre d'une fenêtre flottante, puis glissez-la sur le côté jusqu'à voir apparaître une boîte dans la fenêtre principale (Figure 9), puis relâchez le bouton. Cette méthode dépend de la configuration de votre gestionnaire de fenêtres, il se peut donc qu'elle ne fonctionne pas pour vous.Appuyez sur la touche Ctrl et double-cliquez sur une partie neutre de la fenêtre flottante pour l'ancrer à la suite des autres barres d'outils. Si cela ne fonctionne pas, essayez en double-cliquant sans la touche Ctrl.
Pour libérer une fenêtre, appuyez sur la touche Ctrl et double-cliquez sur une partie neutre de la fenêtre ancrée.
 |
La fenêtre Styles et Formatage peut, de la même façon, être ancrée ou désancrée en utilisant la touche Ctrl et le double-clic dans la zone grisée, à côté des icônes en haut de la fenêtre. |
Il est possible d'avoir deux fenêtres dans la même zone. Par exemple, la fenêtre Styles et Formatage et le Navigateur peuvent se positionner sur la droite de la fenêtre principale, l'une au-dessus de l'autre plutôt que l'une à côté de l'autre.
Les boutons visible/invisible et ancrer/désancrer sont alors utilisables pour les deux fenêtres ancrées.
V-G-1. Redimensionnement▲
Les fenêtres peuvent être redimensionnées en déplaçant leurs bordures. Quand le curseur se transforme en flèche à double-sens, cliquez et redimensionnez la fenêtre à votre convenance.
V-G-2. Le navigateur▲
Le navigateur (Figure 10) est activé/désactivé par la touche F5, par l'icône Navigateur ![]() dans la barre d'outils standard, ou par le menu Édition > Navigateur. Cette fenêtre affiche les différents objets du document courant et permet une navigation rapide.
dans la barre d'outils standard, ou par le menu Édition > Navigateur. Cette fenêtre affiche les différents objets du document courant et permet une navigation rapide.
Certains détails peuvent différer d'une application à l'autre. Dans Writer, par exemple, le navigateur montre la liste des titres et s'utilise de façon similaire à l'explorateur de document Word de MSO. La liste déroulante en bas de la fenêtre du navigateur permet de sélectionner le document ouvert qui affiche ses informations dans le navigateur.
Pour plus d'informations, consultez la section « Using the Navigator », du chapitre 4 du manuel « Getting started» (anglais), « Menus and Toolbars », et les descriptions du navigateur dans les manuels respectifs de chaque application.
V-G-3. Styles et formatage▲
La fenêtre Styles et formatage est activée/désactivée par la touche F11 (Figure 11), par l'icône Styles et formatage de la barre d'outils formatage, ou par le menu Format > Styles et formatage.
Pour changer la catégorie d'éléments affichés, utiliser les boutons situés en haut de la fenêtre. Dans Writer, par exemple, les boutons sont Paragraphe, Caractère, Cadre, Page et Liste. La liste déroulante en bas de la fenêtre Styles et formatage détermine le type de style qui sera affiché dans la fenêtre. Dans Writer, les options pour les styles de caractères sont Hiérarchie, Tous les styles, Styles utilisés et Styles personnalisés.
Le style de la sélection courante apparaît en surbrillance dans la liste des styles.
Référez-vous au chapitre 6 « Introduction to styles » et au chapitre 7 « Working with styles » du « Writer Guide » (anglais) pour plus d'informations sur les types de styles et le fonctionnement des autres icônes de cette fenêtre.
V-G-4. Gallery▲
La Gallery dans WriterLa Gallery (Figure 12) est activée/désactivée par le bouton Gallery ![]() , dans la barre d'outils standard ou par le menu Outils > Gallery.
, dans la barre d'outils standard ou par le menu Outils > Gallery.
 |
Il n'y a pas de raccourci clavier pour activer la Gallery. |
La Gallery dans OpenOffice.org est l'équivalent de la Bibliothèque Multimédia de Microsoft Office, à cette différence près qu'elle n'est pas liée au Web et n'intègre pas de fonction de recherche. En effet, pour que le fichier d'installation de OOo soit le plus léger possible au téléchargement, seuls quelques ClipArts sont disponibles par défaut. Pour télécharger des ClipArts du domaine public, visitez l'adresse http://openclipart.org/.
Les médias dans la Gallery sont organisés en thèmes. Les thèmes sont affichés sur la partie gauche de la fenêtre Gallery.
Pour plus d'informations sur l'utilisation de la Gallery , lisez le chapitre 14, « Working with the Gallery » dans le guide « Getting started » (anglais).
V-G-5. Source de données▲
Le Navigateur de sources de données (Figure 13) est activé/désactivé par la touche F4, par l'icône Source de données ![]() dans la barre d'outils standard, ou par le menu Affichage > Sources de données.
dans la barre d'outils standard, ou par le menu Affichage > Sources de données.
Un usage courant de cette fenêtre consiste à mettre en place un modèle pour du publipostage. Glisser-déposer les champs de la source de données pour créer ces champs dans le document courant.
Le Navigateur de sources de données s'ancre uniquement au-dessus de la fenêtre principale.
Pour plus d'informations sur l'utilisation des sources de données, référez-vous au chapitre 10 du manuel « Getting started » : « Getting Started with Base » (anglais).
V-H. Aperçu▲
Fichier > Aperçu dans OpenOffice.org est l'équivalent de Aperçu avant impression de Microsoft Office. Vous pouvez choisir de voir et d'imprimer des pages dans différents modes, une page, deux pages, plusieurs pages ou pages en regard (appelé « aperçu du livre »)
Le bouton Zoom dans OpenOffice.org permet de changer le facteur de zoom de la vue courante. Il ne permet pas de sélectionner la zone à agrandir grâce au pointeur de la souris.
V-I. Raccourcis clavier▲
Ces raccourcis claviers standards sont les mêmes que dans Microsoft Office :
- Couper (Ctrl+X)
- Copier (Ctrl+C)
- Coller (Ctrl+V)
- Annuler (Ctrl+Z)
- Restaurer (Ctrl+Y)
- Enregistrer (Ctrl+S)
- Ouvrir (Ctrl+O)
- Nouveau (Ctrl+N)
V-J. Balises actives▲
OpenOffice.org intègre maintenant les balises actives. La prise en charge de ces Smart Tags évolue de version en version.
V-K. Caractères spéciaux ou symboles▲
La fonction est accessible par le menu Insertion > Caractères spéciaux.
Vous ne pouvez pas saisir de caractères spéciaux dans OpenOffice.org par le biais de codes hexadécimaux standards comme dans Microsoft Office.
 |
Il n'y a pas de deuxième onglet pour les caractères spéciaux courants tels que le tiret cadratin. Le contournement est d'utiliser les fonctionnalités de formatage automatique, d'autocorrection, ou encore d'enregistrer une macro. Un tutoriel existe :http://www.framasoft.net/article4178.html |
V-L. Gestion des fichiers▲
V-L-1. Emplacements par défaut▲
Utilisez Outils > Options > OpenOffice.org > Chemins pour déterminer les emplacements par défaut de vos fichiers. Les deux emplacements ayant un intérêt (pour l'instant) sont Mes documents et Modèles.
Pour Mes documents, il n'y a qu'un seul emplacement possible. Il n'est pas possible d'avoir un dossier spécifique pour chacune des applications de la suite OOo. Ce dossier est l'emplacement par défaut pour l'action Fichier > Enregistrer, et l'emplacement affiché par défaut dans les boîtes de dialogues Ouvrir et Enregistrer sous.
Pour les modèles, il est possible de spécifier plus d'un dossier. Ces dossiers s'affichent à gauche dans la boîte de dialogue qui apparaît lors de l'utilisation du menu Fichier > Nouveau > Modèles et Documents.
Pour plus d'informations sur la définition des emplacements par défaut, référez-vous au chaptitre 5, « Setting Up OpenOffice.org » dans le manuel « Getting Started » (anglais).
V-L-2. Créer de nouveaux fichiers▲
Dans OpenOffice.org comme dans Microsoft Office, il existe différentes façons de créer de nouveaux fichiers. Une différence notable tient au fait que vous pouvez démarrer la création de n'importe quel type de fichiers OOo à partir de n'importe quelle application de la suite.
Par exemple, vous pouvez créer une feuille de calcul alors que vous êtes en train de travailler sous Writer.
Les différentes façons de créer un nouveau document sont :
- Le menu Fichier > Nouveau.
- Cliquer sur l'icône Nouveau dans la barre de fonction principale. Cette icône dispose d'une liste déroulante à sa droite permettant de choisir le type de fichier à créer.
- À partir de l'icône « Démarrage rapide de OpenOffice.org ».
- La combinaison de touches Ctrl+N.
- Avec l'assistant, par le menu Fichier > Assistants.
V-L-3. Gestion des modèles▲
Pour faciliter l'utilisation de vos modèles, comme créer ou supprimer des dossiers (qui correspondent à des catégories) et importer des modèles dans ces dossiers, utilisez le menu :
Fichier > Modèle de document > Gérer > Double-clic sur le dossier concerné > Commandes .
V-L-4. Modèles par défaut▲
Chaque module de OOo ne possède qu'un modèle unique par défaut. Pour changer ce modèle par défaut :
- Sauvegardez le modèle en cours par le menu Fichier > Modèle de document > Enregistrer.
- Sélectionnez Fichier > Modèle de document > Gérer,
- Double-cliquez sur le dossier dans lequel vous avez enregistré le modèle à l'étape 1.
- Cliquez sur le modèle dont vous voulez faire le nouveau modèle par défaut.
- Clic droit ou sélectionner Commandes, puis Définir comme modèle par défaut.
 |
Le modèle par défaut dans MSO est toujours un fichier appelé Normal.dot. Dans OOo, il n'y a pas de nom spécifique pour les modèles par défaut. Ils peuvent avoir n'importe quel nom. Si aucun modèle n'a été spécifié, les propriétés du modèle par défaut sont celles implémentées directement dans OOo. |
V-L-5. Boîtes de dialogues Ouvrir et Enregistrer sous▲
Si vous êtes sous Microsoft Windows, vous avez la possibilité d'utiliser soit les options d'OpenOffice.org (boîtes de dialogue Ouvrir et Enregistrer sous), soit les options fournies en natif par Windows. Pour voir ou modifier ces options, utilisez le menu Outils > Options > OpenOffice.org > Général > Utiliser les boîtes de dialogue OpenOffice.org.
Cette option est également disponible dans un environnement GNU/Linux.
 |
Les boîtes de dialogue utilisées par Windows ne sont pas celles utilisées par Microsoft Office ! |
Cette section traite des boîtes de dialogue Ouvrir et Enregistrer sous d'OpenOffice.org. Voir la Figure 14 pour un exemple de la boîte de dialogue « Ouvrir ». La boîte de dialogue « Enregistrer sous » a un comportement similaire.
Les trois boutons en haut à droite sont, de gauche à droite :
- Au répertoire supérieur dans la hiérarchie des dossiers. Si vous laissez le bouton de la souris enfoncé, au lieu de simplement cliquer, vous aurez accès à un plus grand choix de niveau de dossiers.
- Créer un nouveau répertoire.
- Répertoire par défaut, qui permet d'accéder au répertoire spécifié dans le menu Outils > Options > OpenOffice.org > Chemins.
Pour les documents OpenOffice.org qui ont été enregistrés dans plus d'une version, vous pouvez utiliser la liste déroulante « version » pour sélectionner la version que vous voulez visualiser en mode lecture seule.
 |
Pour les documents Microsoft Office, seule la version courante peut être ouverte. |
Le champ Type de fichier fonctionne de la même façon dans OpenOffice.org et dans Microsoft Office ; utilisez-le pour spécifier le type de fichier à ouvrir ou le format sous lequel enregistrer le fichier.
La boîte à cocher « En lecture seule » permet d'ouvrir le fichier pour le lire ou l'imprimer uniquement. En conséquence, la plupart des barres d'outils et la plupart des options de menus sont désactivées. Une icône Édition de fichier est disponible dans la barre d'outils principale pour permettre l'ouverture de ce fichier en édition. Le fichier ainsi ouvert ne peut être enregistré sous le même nom que le fichier initial.
Il est possible d'ouvrir des fichiers situés sur internet en utilisant leur URL.
V-L-6. Gestion des fichiers dans les boîtes de dialogue Ouvrir ou Enregistrer sous OOo▲
Pour renommer un fichier :
- Clic droit sur le nom d'un fichier pour faire apparaître un menu contextuel.
- Cliquez sur Renommer, et le nom du fichier sera sélectionné.
- La saisie remplace tout ou partie du nom de fichier sélectionné.
Pour supprimer un fichier :
- Clic droit sur le nom d'un fichier pour faire apparaître un menu contextuel.
- Cliquez sur Supprimer. Une boîte de confirmation apparaîtra.
 |
Au lieu de faire un clic droit puis supprimer, vous pouvez sélectionner le nom de fichier et appuyer sur la touche suppr. |
Il est impossible de déplacer des fichiers par copier-coller dans ces boîtes de dialogue.
V-L-7. Protection par mot de passe▲
Pour empêcher la lecture de l'intégralité d'un document, une boîte à cocher Enregistrer avec mot de passe dans la boîte de dialogue « Enregistrer sous » est disponible. Cette option n'est disponible que pour les fichiers enregistrés dans un format d'OpenOffice.org.
V-L-8. Gestion des informations personnelles▲
Pour inclure ou exclure les informations personnelles du document (par exemple le nom de l'auteur), utilisez le menu Fichier > Propriétés > Général. Le bouton Supprimer efface ces données. La boîte à cocher Utiliser les données d'identité permet d'inclure ou d'exclure par défaut ce type de données (comme « auteur du document »)
V-L-9. Signatures numériques▲
OpenOffice.org permet l'utilisation de signatures numériques pour garantir l'intégrité du fichier, comme le font les versions récentes de Microsoft Office.
V-L-10. Création de fichier au format PDF▲
Toutes les applications d'OpenOffice.org ont de façon native la possibilité d'exporter les documents au format PDF. Cette fonctionnalité est accessible en cliquant sur l'icône Export Direct au format PDF de la barre d'outils standard ![]() , ou par le menu Fichier > Exporter au format PDF.
, ou par le menu Fichier > Exporter au format PDF.
La seconde méthode donne accès à plus d'options par exemple la qualité d'impression, la sélection de pages à inclure dans le fichier PDF, l'interface utilisateur ou encore à la sécurité du fichier.
V-L-11. Création de pages Web (fichier HTML)▲
Toutes les applications OpenOffice.org peuvent être utilisées pour créer des pages Web. Cette section a pour but de vous donner un aperçu des capacités HTML de ces applications. Pour plus de détails, référez-vous au chapitre 16, « Creating Web pages » du manuel « Getting Started » (anglais).
V-L-11-a. Writer (Traitement de texte)▲
Les fonctionnalités HTML de Writer permettent entre autres d'enregistrer le document au format HTML, de créer directement des fichiers au format HTML et de créer différents types de pages Web par l'intermédiaire d'un assistant.
V-L-11-b. Calc (Tableur)▲
Calc peut enregistrer ses fichiers au format HTML. Si le fichier contient plusieurs feuilles de données, les feuilles se retrouveront l'une à la suite de l'autre dans le fichier HTML généré. Les liens vers les différentes feuilles seront placés en tête du document. Calc permet aussi l'insertion de liens directement dans les cellules d'une feuille en utilisant la boîte de dialogue Insertion > Hyperlien.
V-L-11-c. Draw (Dessin)▲
Il est possible d'exporter les dessins en tant que fichier au format Macromedia Flash, en utilisant le menu Fichier > Exporter... puisen choisissant le format .swf.
Il permet aussi d'exporter les dessins en une série de pages Web au format HTML.
V-L-11-d. Impress (Présentation)▲
Exporter une présentation à partir d'Impress est similaire à cette fonction dans Draw, en utilisant le menu Fichier > Exporter... puis en choisissant le format HTML. La seule différence est la possibilité d'exporter les notes de chaque diapositive en même temps que la diapositive.
V-L-12. Propriétés du document▲
Quelques exemples de différences dans les propriétés du document :
- Résumé (MSO) ou Description (OOo) : OOo ne possède pas les champs Responsable et Catégorie.
- Statistiques : Writer affiche le nombre de mots du document (aussi disponible dans Outils > Statistiques)
- Personnalisation (MSO) ou Utilisateur (OOo) : OOo ne propose que quatre champs. Pour changer la dénomination des champs, cliquez sur le bouton Champs d'information.
- Utilisez l'onglet Internet pour modifier les options de rafraîchissement et de redirection dans le cas d'une page HTML.
V-L-13. Rechercher des fichiers▲
Il n'y a pas dans OOo de fonction native pour rechercher des fichiers contenant un texte spécifique. Malgré tout, un composant a été développé et peut être installé pour bénéficier de cette fonctionnalité. Vous le trouverez à l'adresse suivante : https://issues.apache.org/ooo/show_bug.cgi?id=41011 (anglais).
V-L-14. Lier des objets entre différents fichiers▲
Pour plus d'informations concernant les liens des objets et l'encapsulation (OLE), et ce qui se passe lors de l'importation de fichiers contenant des liens DDE, consultez le chapitre 2 de ce manuel, « Partager des fichiers avec des utilisateurs de Microsoft Office ».
Dans OpenOffice.org vous pouvez faire de la copie et du collage spécial à partir de cellules de Calc vers un document Writer en utilisant la technologie DDE (Dynamic Data Exchange). Vous pouvez de même créer des champs utilisant la même technologie.
Quel que soit votre système d'exploitation, il n'est pas possible de créer un lien sur un diagramme.
V-L-15. Enregistrements des informations de récupération▲
Pour activer/désactiver l'enregistrement automatique des informations de récupération et déterminer le délai entre deux sauvegardes, utilisez le menu :
Outils > Options > Chargement/Enregistrement > Général > Enregistrer les informations de récupération automatique
 |
L'enregistrement automatique ne permet pas de revenir à la version initiale d'un document. Il enregistre seulement le document à un instant donné. Pour enregistrer une copie de sauvegarde, à utiliser en cas d'erreur, utiliser la fonction Toujours créer une copie de sauvegarde dans la fenêtre Chargement/Enregistrement, qui créera cette copie à chaque utilisation de la fonction Enregistrer. Dans le cas contraire, une seule copie de sauvegarde sera effectuée à la fermeture du fichier. |
V-L-16. Gestion des versions▲
Avec la gestion des versions vous pouvez sauvegarder plus d'une version d'un fichier sous un seul nom de fichier. Dans Microsoft Office, chaque version contient toutes les modifications faites dans le document. Dans OpenOffice.org chaque version est complète. Pour cela, utilisez le menu Fichier > Version.
Pour sauvegarder une version de fichier, consultez la section Boîtes de dialogues Ouvrir et Enregistrer sous, page 80 de ce manuel.
V-M. Travailler avec plusieurs documents ouverts▲
OpenOffice.org utilise la technologie SDI (Interface à document unique). Cela signifie que chaque document possède sa propre fenêtre. Le menu Fenêtre de la barre d'outils principale affiche tous les documents ouverts dans OpenOffice.org (quelle que soit l'application).
Deux des points forts d'OOo sont l'accessibilité aux informations du document actif et la facilité de navigation entre les différents documents ouverts. Chaque fenêtre OpenOffice.org affiche menus, barres d'outils et autres fonctionnalités directement liées au document de cette fenêtre courante.
Quand plusieurs documents OpenOffice.org sont ouverts, vous pouvez basculer du document actif à un autre de plusieurs façons :
- À partir du menu Fenêtre, sélectionner le document que vous voulez rendre actif.
- Utiliser le bouton Réduire de la barre de titre pour réduire le document actif et ainsi révéler les autres documents ouverts.
- Sélectionner un document à partir du bureau ou de la barre de tâches du système pour le rendre actif.
- Fermer le document courant pour accéder aux autres.
- Utiliser la combinaison de touches Alt+Tab pour naviguer entre les documents ouverts.
Dans Microsoft Office, la combinaison de touches Ctrl+F6 permet de basculer entre les documents. Dans OpenOffice.org, on utilise F6 pour accéder au menu et à chacune des barres d'outils ; la combinaison de touches Ctrl+F6 permet, quant à elle, de rendre le document actif.
V-N. Rechercher et remplacer▲
Les fonctions Rechercher et Remplacer sont combinées dans OpenOffice.org, à la différence de Microsoft Office. Il n'y a pas de menu ou de raccourci clavier spécifique à la fonction Remplacer. Utiliser Édition > Rechercher & Remplacer, ou la combinaison de touches Ctrl+F , ou cliquer sur l'icône Rechercher & Remplacer ![]() , de la barre d'outils standard.
, de la barre d'outils standard.
Il n'y a pas d'équivalent à l'option Rechercher toutes les formes du mot de Microsoft Office.
Après avoir effectué une recherche et fermé la boîte de dialogue, le raccourci clavier Ctrl+Shift+F répète la recherche.
Les recherches sont basées sur les paragraphes. Il n'est pas possible d'effectuer des recherches en dehors des balises de paragraphe. Par exemple, OpenOffice.org ne peut rechercher deux paragraphes vides. Pour contourner ce problème, une macro, IannzFindReplace, a été développée. Pour l'obtenir, allez à l'adresse (anglais) :
http://homepages.paradise.net.nz/hillview/OOo/.
 |
Les sauts de page manuels sont gérés de façon transparente par changement du format du premier paragraphe de la nouvelle page. L'option chercher un type de format - sauts de page « manuels » est impossible donc inactive. |
V-N-1. Astuces pour Rechercher & Remplacer▲
Il est courant d'effectuer plusieurs rechercher-remplacer dans la même sélection, malheureusement OpenOffice.org ne se rappelle pas la sélection initiale. Avant d'effectuer ces multiples opérations, créer un signet pour cette sélection dans Writer, ou définir un nom de plage de cellules dans Calc. De cette façon, en utilisant le navigateur, la même sélection peut être facilement retrouvée.
Effectuer un « rechercher tous » sélectionne toutes les portions de texte correspondant aux critères de recherche. Il est possible d'effectuer, sur cet ensemble de sélection, la plupart des opérations qui peuvent être effectuées sur une sélection simple.
V-N-2. Attributs▲
Le bouton Attributs n'est disponible que dans la boîte de dialogue « Rechercher & Remplacer » de Writer. Ce bouton permet l'affichage d'une boîte de dialogue comportant une série de boîtes à cocher pour rechercher les endroits où des attributs ont été modifiés par rapport au standard. Par exemple, en sélectionnant l'attribut « Graisse » la recherche va trouver le texte qui a été mis en gras alors que le texte par défaut est non-gras (et inversement).
 |
Les options des attributs restent valides entre deux rechercher-remplacer différents. Cela peut être ennuyeux, pensez à décocher toutes les options, après chaque recherche. |
V-N-3. Formats▲
Le concept est similaire à celui utilisé dans Microsoft Office. Notez qu'en utilisant les formats, il existe une option pour inclure la recherche dans les styles. Par exemple, rechercher un texte en gras ne trouvera pas un texte qui est en gras parce que son style comporte cette caractéristique. Il le trouvera si l'option « rechercher des styles » est active.
V-N-4. Expressions régulières▲
Les « expressions régulières », dans OpenOffice.org, sont de façon significative différentes de l'utilisation des jokers dans Microsoft Office. Se référer à Aide > Aide de OpenOffice.org > Index > et saisir « Expressions régulières » dans la zone de recherche puis cliquer sur Afficher. Quelques exemples courants sont listés dans le Tableau 3. Pour utiliser les expressions régulières, cliquer sur le bouton Autres Options dans la boîte de dialogue « Rechercher & Remplacer » et vérifier que l'option est cochée. À l'ouverture de la boîte de dialogue « Rechercher & Remplacer », la case à cocher Expressions régulières est toujours décochée.
Tableau : Exemples d'expressions régulières
| Problème | Recherche |
| Remplacer plusieurs tabulations par une seule tabulation | \t* |
| Remplacer plusieurs espaces par un seul espace. « [:espace:] » trouve les espaces insécables ainsi que les espaces normaux mais pas les tabulations. Saisir un caractère espace standard dans la zone de recherche. | [:space:]* |
| Effacer tous les caractères « blanc » de début de ligne (espace ou tabulation quelle que soit la combinaison) au début d'un paragraphe. | ^([:space:]|\t)* |
| Effacer tous les caractères « blanc » de fin de ligne (espace ou tabulation quelle que soit la combinaison) à la fin d'un paragraphe. | ([:space:]|\t)*$ |
| Rechercher un paragraphe commençant par le caractère « a » (le reste du paragraphe peut varier) et remplacer tout le paragraphe par une ligne blanche. | ^a.* |
| Effacer les marques de paragraphe à la fin des lignes. Par exemple après le copier-coller d'un courriel. | $ |
| Remplacer les marques de paragraphe par une virgule pour n'avoir qu'une ligne au lieu de plusieurs. | $ |
| Remplacer les virgules par une marque de paragraphe. | , |
| Remplacer les césures de ligne (Maj+Entrée) par une marque de paragraphe. (Notez que \n est utilisé dans les deux cas. Dans Rechercher, il est interprété comme un saut de ligne, dans Remplacer comme une marque de paragraphe. Il n'est pas possible de saisir un saut de ligne dans le champ de saisie de Remplacer.) | \n |
| Trouver le mot « des » uniquement (et non les mots contenant le groupe de caractères « des »). | \<des\> |
| Trouver le groupe de caractères « ant » à la fin d'un mot, par exemple « traduisant » ou « relisant » mais pas « antipathique » ! | ant\> |
| Trouver les mots entiers finissant par « ant ». Notez qu'il y a un espace entre les caractères ^ et ]. | [^ ]*ant\> |
| Sélectionner tous les groupes de chiffres en début de ligne où le groupe contient un caractère 'point'. Par exemple 1.1., 1.13.2 et 4.1.15.9. | ^[0-9.]* |
Remarque: L'astérisque « * » signifie « toute occurrence du caractère précédent ». L'équivalent à « * » de Microsoft Office est « .* » car « . » signifie un unique caractère (comme le « ? » de MSO).
Une macro qui rend plus facile l'usage des expressions régulières dans Writer, et permet de rechercher des sauts de page ou de multiples paragraphes vides, est disponible dans le document IannzFindReplace.sxw, disponible à l'adresse (anglais) :
V-N-5. Recherche de similarités▲
La recherche de similarités élargit le champ de recherche de façon à ce que le résultat n'ait pas besoin d'être exactement ce qui est spécifié dans le champ de saisie. Pour spécifier le niveau de similitude, utiliser la boîte à cocher Recherche de similarité, puis le bouton « ... » en regard, dans la boîte de dialogue « Rechercher & remplacer » (Autres options).
V-N-6. Recherche de styles▲
Writer et Calc possèdent tous les deux une option Rechercher des styles dans la boîte de dialogue « Rechercher & remplacer » (qui se change en y compris les styles quand l'attribut format est utilisé). Vérifiez cela en premier lieu si vous recherchez un style particulier. Le champ « Rechercher » se transforme en une liste déroulante contenant l'ensemble des styles utilisés dans le document.
V-O. Vérification grammaticale▲
Il n'y a pas de vérification grammaticale dans OpenOffice.org. En revanche, un certain nombre de vérificateurs grammaticaux sont en cours de développement :
- An Gramadóir est un vérificateur grammatical basé sur le langage Perl, initialement développé pour l'irlandais. Il gère également le français. Vous trouverez plus d'informations à l'adresse (anglais) : http://borel.slu.edu/gramadoir/index.html.
- Antidote est un vérificateur grammatical pour le français. C'est un produit commercial. Pour plus d'informations, allez à l'adresse suivante :http://www.antidote.info/antidote.
- Language Tool est un vérificateur grammatical basé sur le langage Python, initialement développé pour l'allemand. Les règles pour le hongrois et l'anglais sont aussi disponibles. Plus d'informations sont disponibles aux adresses (anglais) : http://tkltrans.sourceforge.net/et http://www.danielnaber.de/.
- CoGrOO est un vérificateur grammatical pour le portugais. Pour plus d'informations, allez aux adresses :http://cogroo.sourceforge.net/ (anglais et portugais)http://cogroo.sourceforge.net/ (portugais)