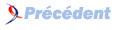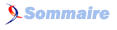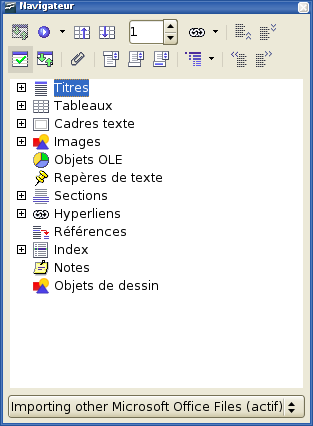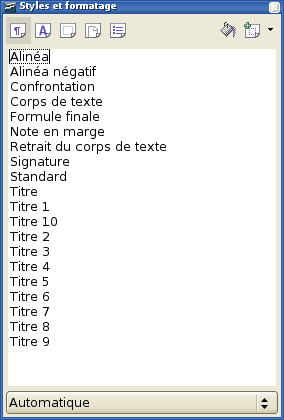VI. Chapitre 5 Différences pratiques entre Writer et Word▲
VI-A. Présentation▲
Ce chapitre présente les différences pratiques entre OpenOffice.org Writer et Microsoft Word. La documentation proposée dans ce chapitre reprend celle du chapitre 4, « Généralités sur les différences pratiques entre OpenOffice.org et Microsoft Office ».
VI-B. L'interface de Writer▲
La Figure 16 représente le plan de travail principal de Writer. Hormis les quelques exceptions énumérées dans ce chapitre, les barres d'outils et les menus sont identiques à ceux de Word.
VI-C. Modes d'affichage▲
Selon les versions, Word possède 4 ou 5 modes d'affichage différents (dans le cas présent les 5 modes disponibles dans Word 2003), ainsi nommés :
Mode Normal : mode d'affichage recommandé (par Microsoft) pour la majeure partie de la saisie et de la mise en forme. Writer ne propose pas de véritable équivalent.
Mode Aperçu avant impression : ce mode d'affichage montre (plus ou moins) le document comme il apparaîtra à l'impression. Il s'agit là du plus proche équivalent de l'affichage Mise en page d'impression de Writer.
Mode Web : montre le document comme il doit en théorie apparaître en ligne. L'équivalent dans Writer est l'option Mise en page Web. Pour accéder à ce mode d'affichage, allez dans Affichage > Mise en page Web.
Mode Page: cet affichage formate votre écran pour rendre la lecture du document plus agréable. Writer ne possède pas de mode équivalent, mais vous pouvez aller dans Affichage > Zoom pour sélectionner la vue qui vous convient le mieux.
Mode Plan : pour travailler sur la hiérarchie des titres. Comme son nom l'indique, ce mode permet d'afficher le document sous forme de plan. On peut afficher les titres sans le texte. Si l'on déplace un titre, le texte qui l'accompagne se déplace avec lui. Dans Writer, on se sert du Navigateur, dont on détaillera les fonctions plus loin dans ce chapitre.
Writer permet aussi d'afficher la source HTML, laquelle n'apparaît que lorsqu'on met en forme un document HTML. Pour avoir accès à cette fonction, cliquez sur Affichage >SourceHTML.
Quand les champs de code sont activés, Writer affiche moins d'informations sur le champ que Word. Pour obtenir des renseignements détaillés, faites un clic droit sur le champ voulu, puis cliquez sur Champ (autre solution : sélectionnez le champ, allez dans le menu Édition > Champ).
VI-D. Barre d'état▲
La barre d'état est similaire à celle de Word, sauf qu'elle n'indique pas l'emplacement du curseur sur la page (numéro de ligne croisé avec le numéro de caractère). Elle montre néanmoins la position du curseur à l'intérieur d'un tableau dans un format de style tableur ; par exemple, la cellule d'en haut à gauche s'appellera A1.
VI-E. Le Navigateur▲
Word ne possède pas d'équivalent du Navigateur ; c'est un outil si utile qu'il vaut la peine de prendre le temps de s'y intéresser de plus près.
Pour lancer le Navigateur (Figure 17), pressez la touche F5 ou cliquez sur l'icône Navigateur de la barre d'outils Standard.
Pour obtenir un descriptif détaillé de la fonction des différents boutons, pressez Maj+F1 et placez le pointeur de souris au-dessus du bouton.
La rubrique Titres située en tête de la zone de liste du Navigateur est l'équivalent le plus proche du Mode Plan de Word.
En plus de cette liste de boutons, le navigateur possède une liste déroulante en bas de la fenêtre. Grâce à cette liste déroulante, il est possible de sélectionner l'un des documents Writer ouverts, de façon à pouvoir utiliser son contenu par glisser/déposer. L'action qui s'effectue au moment du déposé dépend du mode paramétré par le bouton Mode Glisser.
Pour voir les options disponibles, cliquez sur la flèche située près du bouton Mode Glisser(Insérer comme : hyperlien, lien, ou copie).
Au sein d'un document maître, le navigateur se présente de façon assez différente. Pour plus de détails, se reporter au chapitre 13, « Travailler à partir de Documents Maîtres » du « Writer Guide» (anglais).
 |
Les graphiques, les index, les objets OLE et les références ne peuvent être glissés et déposés en mode Insérer comme lien ou Insérer comme copie. |
VI-F. Formats et styles▲
Pour un guide d'utilisation plus détaillé sur l'emploi des styles, se reporter à la rubrique « Utiliser les modèles et les styles » (page 122) et au chapitre 13 « Working with Styles » du manuel « Getting Started » (anglais), ou encore au chapitre 6 « Introduction to Styles » et 7 « Working with Styles », du « Writer Guide » (anglais).
Vous pouvez identifier les différents boutons de la fenêtre Styles et formatages en utilisant la combinaison Maj+F1 (Figure 18). La liste déroulante au bas de la fenêtre vous permet de changer le groupe de styles affichés. Par exemple, Styles Utilisés ne propose que les styles déjà utilisés dans le document.
VI-G. Clavier▲
Quand une portion de texte possède un attribut de style ou de formatage à la fin d'un paragraphe (par exemple en gras ou qu'il s'agit d'un hyperlien) mais que cet effet de caractère ne doit pas s'appliquer à la portion de texte suivante, pressez la touche flèche droite avant de taper.
Supprimer un marqueur de paragraphe : pressez la touche Supprimer à la fin d'un paragraphe a pour effet de déplacer le texte du paragraphe suivant dans le paragraphe courant, et c'est le formatage du paragraphe supérieur qui prévaut. Pressez la touche Retour Arrière au début d'un paragraphe, et c'est le format du paragraphe inférieur qui s'appliquera à l'ensemble.
 |
Voici un moyen mnémotechnique pour se souvenir de cette fonction : le format du paragraphe dans lequel se trouve le curseur définira le format du paragraphe combiné, à moins que le paragraphe courant soit vide. Dans ce cas, un retour arrière conservera la mise en forme du paragraphe qui précède. |
Ctrl+Début dans un tableau : dans Word, Ctrl+Début positionne toujours le curseur en début de document. Dans Writer, Ctrl+Début positionne d'abord le curseur en début de cellule, puis en début de tableau, et enfin en début de document. La fonction Ctrl+Fin se comporte de la même manière.
VI-G-1. Comment sélectionner simultanément plusieurs parties de texte▲
Pour copier, couper, mettre en forme ou supprimer des parties de texte à divers endroits du document, utilisez :
- Ctrl+sélection par clic, double-clic ou glisser.
ou
- Cliquez une fois sur le champ « STD » (STanDard) dans la barre d'état.Le champ affiche alors « EXT » (EXTended selection).
- Un clic supplémentaire et il devient « AJT » (AJouTer à la sélection).
 |
Le mode AJT est l'équivalent d'un Ctrl+clic et EXT est l'équivalent d'un Maj+clic. |
VI-G-2. Sélections multiples et tableaux▲
Les restrictions suivantes s'appliquent quand les sélections comportent des tableaux :
- Il est possible de créer des sélections multiples au sein d'une cellule, et même d'y inclure des parties d'autres cellules, mais une seule sélection est possible si celle-ci comporte au moins une cellule entière.
- Une sélection qui commence dans un tableau donné ne peut s'étendre au-delà de ce même tableau.
- Une sélection qui commence à l'extérieur d'un tableau inclura ce tableau en entier (c'est-à-dire qu'une sélection ne peut commencer en dehors d'un tableau et ne contenir qu'une portion de ce tableau).
VI-G-3. Comparaison entre les touches de raccourci▲
Tableau : Différences entre les touches de raccourci établies par défaut dans Word et dans Writer (liste non exhaustive)
| Action | Raccourci Word | Raccourci Writer |
| Souligner les mots, mais pas les espaces | Ctrl + Maj + W | Pas d'équivalent |
| Dictionnaire de synonymes | Maj + F7 | Ctrl + F7 |
| Afficher/cacher les caractères non imprimables | Ctrl + Maj + * | Ctrl + F10 |
| Retrait négatif première ligne | Ctrl + T | Pas d'équivalent par défaut |
| Annuler retrait négatif première ligne | Ctrl + Maj + T | Pas d'équivalent par défaut |
| Retrait | Ctrl + R | Pas d'équivalent par défaut |
| Annuler retrait | Ctrl + Maj + M | Pas d'équivalent par défaut |
| Exposant | Ctrl + Maj + = | Ctrl + Maj + P |
| Indice | Ctrl + = | Ctrl + Maj + B |
| Rétablir le formatage par défaut d'un caractère | Ctrl + Barre d'espace | Clic droit > Par défaut |
| Rétablir le formatage par défaut d'un paragraphe | Ctrl + Q | Clic droit > Par défaut |
| Retourner au dernier point d'édition | Maj + F5 | Dans le navigateur, vous disposez d'une fonction « Repères de texte » qui vous permet de naviguer entre les différentes modifications |
| Déplacer le paragraphe vers le haut | Pas d'équivalent | Ctrl + Haut |
| Déplacer le paragraphe vers le bas | Pas d'équivalent | Ctrl + Bas |
| Rechercher | Ctrl + F | Ctrl + F |
| Remplacer | Ctrl + H | Ctrl + F |
Reportez-vous au document AltKeyHandler.sxw (disponible à l'adresse http://homepages.paradise.net.nz/hillview/OOo/) pour obtenir des macros qui ajoutent la prise en charge de la touche Alt comme raccourci - y compris la fonctionnalité de retrait semblable à celle que propose Word.
VI-H. Utilisation de la souris▲
Voici quelques différences entre les deux traitements de texte :
- Dans Writer, pas de sélection rapide d'un paragraphe ou d'une ligne par un simple clic à gauche du paragraphe.
- Ctrl+clic ne sélectionne pas une phrase, mais un triple clic le fait (un quadruple clic sélectionne le paragraphe).
VI-I. Tableaux▲
VI-I-1. Sélections comprenant des tableaux▲
Un tableau étant considéré comme un paragraphe formant un tout, lorsqu'on sélectionne une partie de texte à l'aide du clavier (Maj+flèche) en commençant la sélection, par exemple, quelques lignes au-dessus du paragraphe, le tableau entier est sélectionné, ainsi que la ligne qui le suit.
Pour afficher la grille du tableau quand celui-ci n'a pas de bordures, faites un clic droit sur le tableau et cochez Bordures des tableaux. Ou allez dans le menu : Outils > Options... > OpenOffice.org > Apparence, puis cochez la case Bordure des tableaux.
VI-I-2. Lignes de titre▲
Par défaut, les nouveaux tableaux ne possèdent pas de ligne de titre. Cette configuration peut être modifiée en se rendant dans Outils > Options > OpenOffice.org Writer > Tableau.
Lorsque vous créez un nouveau tableau en passant par le menu Tableau > Insérer > Tableau..., vous pouvez choisir d'activer ou de désactiver la ligne de titre.
Il est possible de choisir si la ou les ligne(s) de titre se répète(nt) au début de chaque page en sélectionnant la ou les ligne(s) voulue(s), puis en allant dans Tableau > Répéter les lignes de titre. Ce choix ne modifie pas la mise en forme des lignes, il ne fait que définir si elles doivent se répéter à chaque saut de page.
VI-I-3. Régler la largeur des colonnes et la hauteur des lignes à l'aide du clavier▲
Les différents procédés de réglage pour la largeur des colonnes en passant par Outils > Options... > OpenOffice.org Writer > Tableau, sont :
- Fixe : la largeur totale du tableau reste la même, mais la colonne contiguë rétrécit ou s'élargit en fonction.
- Fixe, proportionnel : la colonne sélectionnée et la colonne de fin se modifient de façon proportionnelle ; la largeur totale reste ainsi la même.
- Variable : seule la colonne sélectionnée est modifiée, la largeur totale du tableau l'est aussi.
Pour régler la largeur des colonnes (ou la hauteur des lignes), utilisez la touche Alt et les flèches de direction comme suit :
- Alt+flèche ajuste le côté droit (le bas pour les lignes).
- Alt+Maj et les flèches ajuste le côté gauche (le haut pour les lignes).
- Alt+Ctrl+gauche ou droite ajuste la cellule sélectionnée uniquement.
VI-I-4. Copier et coller des cellules dans un tableau▲
Writer n'insère jamais de nouvelle ligne ou de nouvelle colonne quand il colle des données, il remplace toujours le contenu des cellules existantes. On sait ainsi ce qu'on obtiendra à l'arrivée. Pour éviter d'effacer le contenu de cellules, insérez d'abord le nombre de lignes ou de colonnes requis.
VI-I-5. Insérer et supprimer des lignes ou des colonnes▲
Lorsque vous utilisez la fonction Tableau > Insérer > Ligne ou Tableau > Insérer > Colonne, ou bien clic droit > Ligne > Insérer... ou Colonne > Insérer..., vous pouvez choisir d'insérer l'objet avant ou après la ligne ou la colonne active.
Quand vous utilisez les icônes de la barre d'outils Tableau, les nouvelles lignes s'insèrent sous la ligne active, et les colonnes s'insèrent à droite de la colonne active (dans Word, c'est l'inverse).
 |
Il s'agit là d'une incohérence, puisque Calc insère les lignes et les colonnes au-dessus et à gauche. |
Dans la version GNU/Linux, vous pouvez insérer une ligne ou une colonne à l'aide du clavier : Alt+Inser > flèche (c'est-à-dire presser simultanément les touches Alt et Inser, les relâcher, puis enfoncer la touche flèche.) Pour supprimer une ligne ou une colonne à l'aide du clavier : Alt+Suppr > flèche.
L'insertion ou la suppression correspond à la direction de la flèche choisie. Par exemple, Alt+Inser > Haut insère une ligne au-dessus de la ligne active.
VI-I-6. Harmoniser la hauteur des lignes et la largeur des colonnes▲
Sur la barre d'outils Tableaufigure un long bouton cliquable nommé Optimiser. Il propose un menu déroulant permettant d'harmoniser facilement la hauteur des lignes et la largeur des colonnes des cellules sélectionnées.
VI-I-7. Scinder et fusionner▲
Fusionnez les cellules à la fin de votre travail, comme vous le feriez dans Word.
Pour fusionner ou scinder des cellules, sélectionnez celles qui vous intéressent, puis vous avez trois possibilités :
- Un clic droit, Cellule > Fusionner ou Scinder...
- Menu Tableau > Fusionner les cellules ou Scinder la cellule.
- Par la barre d'outils Tableau, bouton Fusionner les cellules, ou Scinder la cellule.
Pour scinder un tableau (horizontalement) : Menu Tableau > Scinder le tableau.
Pour fusionner deux tableaux, ceux-ci doivent se trouver l'un au-dessus de l'autre. Cliquez alors sur Tableau > Fusionner le tableau. Si le tableau actif est précédé et suivi d'autres tableaux, on vous demandera lequel vous souhaitez lui adjoindre.
VI-I-8. Trier▲
Pour trier les cellules d'un tableau :
- Sélectionnez les cellules à trier ; ne pas inclure les titres. La fonction Trier ne devient disponible que lorsque des cellules sont sélectionnées.
- Outils > Trier.
Contrairement à Word, la boîte de dialogue de la fonction de tri utilise le numéro des colonnes plutôt que leur nom.
VI-I-9. Saisir des nombres et des formules▲
Dans Writer, contrairement à Word, le fonctionnement des tableaux est très semblable à celui des feuilles de calcul. Par exemple, les résultats des calculs changent à mesure qu'on saisit les données dans le tableau (il n'est plus nécessaire de sélectionner la cellule concernée et de presser F9 pour rafraîchir le résultat d'un calcul).
Quand la reconnaissance des nombres est activée, Writer met automatiquement en forme les nombres que vous saisissez selon un format défini. Pour modifier cette fonction, faites un clic droit sur un tableau et cliquez sur Reconnaissance des nombres pour la désactiver.
Pour modifier le format des nombres, sélectionnez les cellules, puis Menu Tableau > Format numérique..., ou clic droit > Format numérique...
Pour saisir une formule du type Somme :
- Sélectionnez la cellule où doit figurer le résultat.
- Pressez F2 pour afficher la barre de Formule, ou Menu Tableau > Formule.
- Cliquez le bouton Formule pour afficher le menu.
- Sélectionnez la fonction désirée. Pour faire la somme de plusieurs cellules, par exemple, sélectionnez « somme » (attention : dans la zone de saisie la fonction choisie n'est pas traduite en français, vous obtiendrez donc « sum ». Mais si vous taper vous-même « somme » ça fonctionnera aussi).
- Cliquez sur la première cellule et glissez jusqu'à la dernière cellule que vous voulez inclure dans le champ d'action de la formule (dans le cas de la somme, les cellules qu'il faut additionner). Vous obtiendrez donc dans la zone de saisie sum <lettre/chiffre:lettre/chiffre> correspondant.
- Pressez Entrée pour terminer.
Pour saisir une formule du type « cette cellule plus cette cellule moins cette cellule » :
- Sélectionnez la cellule où le résultat doit apparaître.
- Pressez F2 pour afficher la barre de Formule.
- Cliquez sur une cellule.
- Tapez ou sélectionnez l'opération désirée.
- Cliquez sur la cellule suivante.
- Répétez les étapes 4 et 5 jusqu'à ce que vous ayez terminé.
- Pressez Entrée pour terminer.
VI-I-10. Créer un tableau à partir d'une source de données▲
Pour créer un tableau à partir d'une source de données :
- Affichez l'explorateur de Source de données (F4), ou Menu Affichage > Sources de données.
- Dans la fenêtre d'exploration de données, naviguez jusqu'à la requête voulue ou au tableau voulu.
- Glissez/Déposez le nom du tableau ou de la requête dans le document.
- Sélectionnez les champs désirés et attribuez-leur d'autres propriétés comme demandé dans la boîte de dialogue.
VI-J. Les graphiques dans Writer▲
Les graphiques copiés dans une feuille de calcul Calc et collés dans un document Writer deviennent, par défaut, des objets incorporés. Dans Writer, contrairement à ce qui se passe dans Microsoft Word, seules les données pertinentes pour le graphique sont incorporées. Dans Microsoft Office, copier et coller un graphique l'incorpore aussi, mais si le classeur Excel a une taille de 8 Mo (ce qui n'a rien d'improbable pour une feuille de calcul), alors chaque graphique collé dans un document Word augmenterait le poids du document Word de 8 Mo.
Aucun lien ne peut être attribué à un graphique.
VI-K. Personnaliser l'interface utilisateur▲
La plupart des fonctions se trouvent aux mêmes endroits dans les deux programmes, mais certaines ont un emplacement légèrement différent, et le degré de contrôle peut varier. Le Tableau 5 résume où trouver ces fonctions de configuration.
Tableau : Personnaliser l'interface utilisateur
| Action | Dans Word | Dans Writer |
| Changer d'unité de mesure | Outils > Options > Général | Outils > Options > OpenOffice.org Writer > Général |
| Désactiver l'Insertion automatique | N'existe pas | Outils > AutoCorrection. Dans l'onglet Insertion Automatique, désélectionnez Compléter les mots. |
| Activer/Désactiver l'Assistant | ? > Aide sur Microsoft Word > Options | Outils > Options > OpenOffice.org > Général |
| Configurer la fenêtre de document (règles, barre d'état, barres d'outils par défaut, etc.) | Affichage > sélectionnez les éléments requis | Affichage > sélectionnez les éléments requis |
| Personnaliser les barres d'outils | Outils > Personnaliser | Outils > Personnaliser |
| Personnaliser les menus | Outils > Personnaliser | Outils > Personnaliser |
| Afficher les noms de police avec la police qu'ils désignent (dans la liste déroulante de polices dans la barre d'outils) | Outils > Personnaliser > Options | Outils > Options > OpenOffice.org > Affichage, Aperçu des polices |
| Toujours afficher des menus complets (inclure les objets indisponibles et peu utilisés) | Outils > Personnaliser > Options | Par défaut |
| Afficher/cacher les Infobulles sur les barres d'outils | Outils > Personnaliser > Options | Outils > Options > OpenOffice.org > Général |
| Toujours créer une copie de sauvegarde | Outils > Options > Enregistrement | Outils > Options > Charger/Enregistrer >Général, sélectionnez Toujours créer une copie de sauvegarde |
| Enregistrer automatiquement toutes les x minutes | Outils > Options > Enregistrer | Outils > Options > Chargement/Enregistrement > Général, sélectionnez Enregistrer les informations de récupération automatique toutes les, et choisissez une valeur dans la liste Minutes |
| Afficher les marques de paragraphe, les tabulations, etc. | Outils > Options > Affichage | Outils > Options > OpenOffice.org Writer > Aide au formatage, cochez les objets voulus |
| Modifier l'emplacement des fichiers | Outils > Options > Dossiers par défaut | Outils > Options > OpenOffice.org > Chemins |
| Modifier les informations sur l'utilisateur | Outils > Options > Utilisateur | Outils > Options > OpenOffice.org > Données d'identité |
| Configurer les options d'AutoCorrection et d'AutoFormat | Outils > Correction automatique | Outils > AutoCorrection > Options, sélectionnez les objets voulus |
VI-L. Rédiger, éditer et réviser un document▲
Dans la plupart des cas, les techniques de rédaction, d'édition et de révision de texte dans OpenOffice.org Writer sont similaires à celles utilisées dans Microsoft Word, mais les détails varient souvent.
Tableau : Rédiger, éditer et réviser un document
| Action | Dans Word | Dans Writer |
| Atteindre rapidement d'autres parties d'un document | Édition > Atteindre | Édition > Navigateur (ou F5), double-cliquez sur la partie voulue - titre, image, tableau, etc |
| Choisir la langue de la vérification orthographique | Outils > Langue | Outils > Options > Paramètres linguistiques > Langue. (Remarque : OpenOffice.org ne propose pas de vérification grammaticale.) |
| Ignorer une partie de texte pendant la vérification orthographique | Sélectionnez le texte ; Outils > Langue > Ne pas vérifier (ou) Format > Style > Modifier > Format > Langue | Sélectionnez le texte ; clic droit, Caractères > Police > Langue = [Aucun(e)] ou bien la langue de la partie de texte sélectionnée, si celle-ci est étrangère |
| Revérifier l'orthographe | Outils > Grammaire & Orthographe > Revérifier le document | Revérifie toujours. |
| Chercher et remplacer du texte, une mise en forme ou des styles | Édition > Remplacer > Plus ; choisissez en conséquence | Édition > Rechercher & remplacer > Autres options ; la marche à suivre est ensuite quelque peu différente |
| Utiliser les caractères génériques dans Rechercher et remplacer | Édition > Remplacer > Plus > cochez la case Utiliser les caractères génériques | Édition > Rechercher & remplacer, cliquez sur Autres options et cochez Expressions régulières ; les caractères génériques eux-mêmes sont différents. Se reporter à la section sur les Expressions régulières dans le chapitre 4, « Différences pratiques générales entre Microsoft Office et OpenOffice.org » |
| Sélectionner, créer ou éditer un dictionnaire personnel | Outils > Options > Grammaire et orthographe > Dictionnaires personnels | Outils > Options > Paramètres linguistiques > Linguistique |
| Créer un dictionnaires d'exceptions (exclure) | Fichier > Nouveau, saisir le mot voulu, Enregistrer sous > texte seulement, extension de fichier .EXC | Même démarche que pour créer un dictionnaire personnel, mais après avoir cliqué sur le bouton Nouveau, sélectionnez Exception (-) dans la boîte de dialogue Nouveau dictionnaire |
| Suivi des modifications (choix des options) | Outils > Options > Modifications | Outils > Options > OpenOffice.org Writer > Modifications |
| Protéger un document pour l'édition | Outils > Protéger le document | Édition > Modifications > Protéger l'historique(Le mot de passe doit contenir au moins 5 caractères) |
| Marquage et suivi des modifications | (dans Word 2000) Outils > Suivi des modifications > Afficher les modifications | Édition > Modifications > Afficher |
| Insérer un commentaire associé à une modification | Surlignez le texte ; Insertion > Commentaire | Édition > Modification > Commentaire |
| Insérer des notes (commentaires non associés à une modification) | Surlignez le texte ; Insertion > Commentaire | Insertion > Note |
| Afficher les modifications dans une Infobulle | Outils > Options > Affichage > Info-bulles | Outils > Options > OpenOffice.org > Général |
| Fusionner des documents | Outils > Fusion de documents | Édition > Modifications > Fusionner le document |
| Valider ou rejeter une modification | Affichage > Barre d'outils > Révision | Édition > Modifications > Accepter ou rejeter |
| Modifier les propriétés d'un document | Fichier > Propriétés | Fichier > Propriétés |
| Obtenir un comptage des mots | Outils > Statistiques | Outils > Statistiques |
| Créer une entrée d'insertion automatique | Sélectionnez le texte ; Insertion > Insertion automatique > Nouveau | Édition > AutoTexte, ou Ctrl+F3 |
| Insertion automatique | Tapez le raccourci et pressez F3 | Tapez le raccourci et pressez F3 ; ou tapez le Nom et pressez Entrée. Writer fait la distinction entre le « nom » et le « raccourci » d'une insertion automatique. Ce n'est pas le cas de Word |
Dans Writer, une insertion automatique se termine toujours par une marque de paragraphe. Pour un raccourci court dans le fil du texte, il est donc conseillé d'utiliser l'AutoCorrection.
VI-M. Définir la mise en page▲
Dans cette section, nous aborderons la question des marges, des titres et des pieds de page.
La mise en page est appréhendée de façon différente dans Writer et dans Word.
VI-M-1. La mise en page dans Word▲
La mise en page est une propriété du document considéré comme un tout. Si vous modifiez la mise en page (par exemple, que vous définissez l'orientation du document en format paysage), cela affecte le document dans son ensemble. Vous pouvez ensuite attribuer une mise en page différente à des sections spécifiques.
VI-M-2. La mise en page dans Writer▲
La mise en page est une propriété du style de page. Si vous modifiez la mise en page pour un style de page, que vous choisissez par exemple la mise en page Par défaut pour obtenir un titre et des numéros de page, seul ce style sera affecté par la modification.
L'utilisation des styles de page confère à Writer des fonctions très utiles. Par exemple, vous pouvez configurer le style Première page de façon que, après avoir tapé la première page de votre document, la mise en page passe automatiquement au style Index (ou tout autre style de votre choix). Vous pouvez alors configurer le style Index pour qu'il soit suivi par le style Par défaut.
VI-M-3. Tableau comparatif des mises en page▲
Tableau : Mise en page
| Action | Dans Word | Dans Writer |
| Définir les marges | Fichier > Mise en page > Marges | Format > Page... > Page |
| Définir des en-têtes et des pieds de page différents sur la première page, les pages paires ou impaires | Fichier > Mise en page > Disposition > En-têtes et pieds de page | Format > Page, sélectionnez les onglets voulus.Définissez des styles de page différents pour la Première page, la page Gauche (paires), et Droite (impaires), à l'aide des onglets En-tête et Pied de page |
| Éditer les en-têtes et les pieds de page | Affichage > En-têtes et pieds de page, puis taper ou insérer un champ ; vous pouvez aussi double-cliquer dans des zones d'en-tête ou de pied de page existantes | Lorsque vous avez défini les zones d'en-tête et de pied de page pour une page, celles-ci restent actives en permanence. Un clic simple suffit pour y saisir du texte ou y insérer des champs |
| Passer des chiffres romains au chiffres arabes pour la numérotation en pied de page | Insérez un saut de section, Insertion > Numéros de page > Format, cocher « À partir de », sélectionner les chiffres arabes voulus dans le champ Format | Insérez un saut de page manuel et appliquez un style de page différent |
| Définir la mise en page grâce au style de paragraphe | Il est possible de définir un style de paragraphe avec un retrait de la marge de gauche, et un style d'en-tête aligné à droite ou à gauche | Il est possible de définir le style de paragraphe avec un retrait de la marge de gauche, et un style d'en-tête aligné à droite ou à gauche |
| Définir la mise en page grâce aux colonnes | Insérez des sections continues pour passer d'une colonne simple à des colonnes multiples au sein d'une même page | Format > Page > Colonnes, ouInsertion > Section > Colonnes,ou Format > Colonnes |
| Définir la mise en page grâce aux cadres ou aux zones de texte | Les cadres sont utilisés dans Word 97 mais le plus souvent remplacés par des zones de texte dans Word 2000 et 2002. On peut leur associer un enchaînement, comme dans un formulaire | Insertion > Cadre (il est possible d'associer un cadre à un enchaînement, comme dans un formulaire. Les « zones de texte » sont des champs, pas des outils de positionnement |
| Définir la mise en page grâce aux tableaux | Tableau > Insérer > Tableau (formatez à l'aide de la boîte de dialogue) | Insertion > Tableau (formatez à l'aide de la boîte de dialogue) |
| Associer des en-têtes de mode Portrait avec des pages en mode paysage | Utilisez une zone de texte associée à un en-tête et changez l'orientation du texte | Changez l'orientation du texte dans un cadre |
| Commencer la numérotation des pages avec un chiffre plus grand que 1 | Insertion > Numéros de page > Format | Dans le premier paragraphe ou la première page, Format > Paragraphe > Enchaînements > Sauts, sélectionnez Insérer et Avec le style de page, choisissez le style de page, indiquez le numéro de page |
| Afficher et éditer les pages en vis-à-vis | Fichier > Aperçu avant impression ; cliquez sur le bouton Zoom pour permettre l'édition | Fichier > Aperçu. Impossible de modifier le document en mode Aperçu |
| Réduire le document à une page | Fichier > Aperçu avant impression, cliquer sur le bouton Ajuster | Voir : http://homepages.paradise.net.nz/hillview/OOo/ShrinkToFit.sxw. |
VI-N. Utiliser les modèles et les styles▲
Tableau : Utiliser les modèles et les styles
| Action | Dans Word | Dans Writer |
| Trouver quel modèle est associé à un document | Outils > Modèles et compléments | Fichier > Propriétés > Général |
| Définir un modèle par défaut | Le modèle « Normal » est défini par défaut | Fichier > Modèle de document > Général. Vous pouvez alors définir par défaut le modèle de votre choix |
| Créer un nouveau modèle | Fichier > Enregistrer sous, définir le fichier comme Modèle de document (.DOT) | Fichier > Modèle de document > Enregistrer |
| Éditer un modèle | Fichier > Ouvrir, sélectionnez le modèle | Fichier > Modèle de document > Éditer |
| Copier des styles d'un modèle à l'autre | Outils > Modèles et compléments > Organiser | Fichier > Modèle de document > Gérer. Là, vous pouvez copier des styles d'un document à l'autre en utilisant le copier/déposer |
| Créer un nouveau document à partir d'un modèle | Fichier > Nouveau (ouvre une liste de modèles) | Fichier > Nouveau > Modèles et documents |
| Appliquer un modèle différent à un document | Outils > Modèles et compléments > Attacher, sélectionnez le modèle, Ouvrir | Ouvrez un nouveau document basé sur le modèle voulu ; copiez le contenu de l'ancien document dans le nouveau |
| Appliquer un style à du texte | Sélectionnez dans la Liste de styles (Word 2000) ou dans la boîte de dialogue des Styles (XP). Il est aussi possible d'utiliser la barre des tâches. | Format > Styles et formatage (ou pressez F11), double-cliquez sur le style voulu dans la liste ; après la deuxième utilisation, le style de paragraphe apparaît dans la liste Appliquer le style sur la barre d'outils Formatage |
| Modifier la définition d'un style | Format > Style > Modifier (Word 2000). Dans XP, il est aussi possible de le sélectionner dans la barre des tâches et de cliquer sur Modifier | Sélectionnez un style dans la fenêtre Styles et formatage, faites un clic droit et choisissez Modifier |
| Créer un nouveau style | Format > Style > Nouveau | Faites un clic droit sur la fenêtre Styles et formatage, puis cliquez sur Nouveau |
| Utiliser la numérotation des chapitres | Format > Style, sélectionnez le style > Format > Puces et numéros | Outils > Numérotation |
| Lettrines | Format > LettrineLa lettrine ne peut être qu'un seul caractère, et ne peut faire partie d'un style | Format > Paragraphe > LettrinesLa lettrine peut faire partie d'un style, et peut être supérieure ou égale à un caractère ou à un mot |
VI-N-1. Taille de la police▲
Quand un style est basé sur un autre, il est possible de paramétrer la police pour qu'elle représente un pourcentage de la taille de la police d'origine. Il suffit de saisir dans le champ Taille de police le nombre voulu suivi du sigle % (par exemple 120%). Ainsi, les modifications apportées au style d'origine apparaîtront plus clairement dans ce style. Pour revenir à une taille de police absolue, indiquer le nombre suivi par les caractères « pt » (par exemple 12pt). Il est également possible de spécifier de combien de points la police devra être plus grande ou plus petite, par exemple +2pt pour deux points de plus, ou -2pt pour deux points de moins.
VI-N-2. Espacement entre les paragraphes et saut de page avant le texte▲
Certaines propriétés concernant le paragraphe ne fonctionnent pas de la même manière dans Writer que dans Word. En particulier :
- L'espacement avant le texte, s'il se trouve en haut d'une page, est ignoré.
- Espacement entre deux paragraphes : pour deux paragraphes qui se suivent et dont les espacements (avant/après) sont différents, c'est le plus grand des deux espacements qui s'applique entre les deux paragraphes.
- Saut de page avant le texte : s'il se trouve en haut d'une page, il ne crée pas une page blanche.
Ces fonctions permettent d'utiliser les styles sans devoir appliquer directement des mises de forme de paragraphe pour régler des problèmes par la suite.
VI-O. Champs▲
Pour une comparaison de l'utilisation des champs dans Writer et dans Word, consulter le chapitre 2, «Partager de fichiers avec des utilisateurs de Microsoft Office ».
Tableau : Utilisation des champs
| Action | Dans Word | Dans Writer |
| Insérer un champ | Insertion > Champ (ou) CTRL+F9 pour un champ vierge | Insertion > Champ, puis choisissez le champ désiré |
| Définir un champ de numéro séquentiel | Insertion > Champ, sélectionnez SEQ (séquence) | Insertion > Champ > Autres > Variables, puis Séquence dans la zone Type de champ |
| Insérer un repère de texte | Sélectionnez le texte ; Insertion > Signet | Sélectionnez le texte ; Insertion > Repère de texte |
| Associer un renvoi à un repère de texte | Insertion > Renvoi, choisissez la catégorie Signet | Insertion > Renvoi > Repère de texte |
| Associer un renvoi à un en-tête | Insertion > Renvoi, choisissez la catégorie En-tête | Définissez l'en-tête comme repère ou faites Insertion > Renvoi > Références > Définir une référence pour marquer l'en-tête, puis faites Insertion > Renvoi > Références > Insérer une référence |
| Associer un renvoi à une figure ou à un tableau | Insertion > Renvoi, choisissez la catégorie | Insertion > Renvoi > Références > Insérer une référence > Figure,ou Tableau |
| Utiliser du contenu conditionnel | Passez par l'insertion de champs, ou utilisez les styles (liste complète des solutions) | Insertion > Champ > Autres > Variables (une façon de procéder parmi d'autres) |
VI-P. Travailler sur des documents complexes ou volumineux▲
Il existe des différences majeures dans l'utilisation des documents maîtres. Ce tableau n'a pas la prétention de les évoquer toutes.
Tableau : Travailler sur des documents complexes ou volumineux
| Action | Dans Word | Dans Writer |
| Créer une table des matières, une liste de figures, ou un index alphabétique | Insertion > Tables et index | Insertion > Index > Index |
| Insérer des entrées d'index | ALT+MAJ+X | Insertion > Index > Entrées |
| Créer une base de données bibliographique | Fonction indisponible | Outils > Base de données bibliographique |
| Insérer des références bibliographiques dans le texte | Créez un lien avec le champ de la base de données | Insertion > Index > Entrée de bibliographie |
| Insérer des notes de bas de page et des notes de fin | Insertion > Note de bas de page | Insertion > Note de bas de page |
| Insérer d'autres fichiers | Insertion > Fichier, sélectionnez Insérer ou Insérer au fichier | Insertion > Fichier |
| Renvoi entre plusieurs documents | Utilisez les champs IncludeText | Vous devrez vous souvenir du nom de la référence désignée. La référence apparaîtra correctement dans le document maître. Ou bien utilisez la macro OutlineCrossRef3-fr-3 macro disponible sur : http://sourceforge.net/projects/ooomacros/ |
| Utiliser les documents maîtres | Certains spécialistes déconseillent d'utiliser les documents maîtres dans Word | Fichier > Envoyer > Créer un document maître ; utilisez le Navigateur (F5) pour insérer des sous-documents |
VI-Q. Travailler avec des objets graphiques▲
La plupart des objets graphiques devront être réalisés ailleurs que dans Word ou Writer, avec les fichiers d'objets graphiques incorporés au fichier Word ou Writer. Vous pouvez néanmoins réaliser des objets graphiques simples à l'aide des outils de dessin disponibles dans Word ou Writer. Ce tableau aborde les fonctions de base.
Tableau : Travailler avec des objets graphiques
| Action | Dans Word | Dans Writer |
| Créer des objets de dessin | (Word 2000) Affichage > Barres d'outils > Dessin ; (XP) Insertion > Dessin > Nouveau dessin | Cliquez sur l'icône Afficher les fonctions de dessin dans la barre d'outils Standard |
| Combiner des objets de graphisme et des objets de dessin | (Word 2000) Édition > Modifier l'image > Ajuster les délimiteurs à l'image ; (XP) Utiliser les trames de dessin | Placez tous les objets dans un cadre |
| Insérer des fichiers de graphisme dans un document texte (incorporer ou insérer comme lien) | Insertion > Image > À partir du fichier, choisissez Insérer ou Lier au fichier | Insertion > Image > À partir d'un fichier |
| Ancrage d'un objet de graphisme | Format > Image > Habillage > Avancé > Positionnement de l'image | Utilisez les icônes des barres d'outils Propriétés de l'objet de dessin ou Cadre (ces barres d'outils remplacent la barre d'outils de Formatage quand un objet de dessin ou un cadre est sélectionné) ou faites un clic droit et sélectionnez l'option voulue dans le menu contextuel, ou encore cliquez sur Format > Image |
| Disposer le texte autour de l'objet de graphisme | Format > Image (ou Objet) > Habillage | Utilisez les icônes de la barre d'outils Cadre, ou faites un clic droit et sélectionnez l'option voulue dans le menu contextuel, ou encore cliquez sur Format > Image > Adaptation du texte |
| Rogner un objet de graphisme | Format > Image > Rogner, (ou) cliquez sur l'icône Rogner de la barre d'outil Image | Format > Image > Rogner(Pas d'outil pour déplacer la zone rognée) |
| Créer une légende pour un graphique | Sélectionnez le graphique ; Insertion > Référence > Légende | Sélectionnez le graphique ; Insertion > Légende |
| Annoter un graphique | Utilisez les objets de dessin ; groupez-les, ou placez-les dans un cadre ou sur une trame de dessin (XP) | Placez tous les objets dans un cadre |
| Insérer un filigrane | Format > Arrière-plan > Motifs et texture | Format > Page > Arrière-plan oubien créez un objet de dessin, Adaptation du texte > À l'arrière-plan, Ancrage > À la page |
VI-R. Fusionner du courrier▲
La méthode de fusion du courrier diffère de façon significative de Writer à Word. Se reporter au chapitre 11 « Using Mail Merge » du « Writer Guide » (anglais).
VI-S. Enveloppes▲
VI-S-1. Ajouter une enveloppe▲
Menu Insertion > Enveloppe
VI-S-2. Supprimer une enveloppe▲
- Placez le curseur au début de la page d'enveloppe.
- Si la fenêtre Styles et formatage n'est pas ouverte, pressez F11 ou cliquez sur Format> Styles et formatage pour l'afficher.
- Sélectionnez l'option Style de page. C'est la quatrième icône en partant de la gauche.
- Double-cliquez sur Standard.
- Supprimez les éléments restants.
VI-T. Styles de page▲
VI-T-1. Modifier un style de page▲
Dans Writer, toutes les pages possèdent un style de page. Pour modifier le style de la page où se trouve le curseur, cliquez sur Format > Page.
 |
Lorsque le style de page est modifié, toutes les pages possédant ce style le seront aussi. |
VI-T-2. Créer un style▲
Pour créer un nouveau style de page :
- Si la fenêtre Styles et formatage n'est pas ouverte, pressez F11.
- Cliquez sur le bouton Styles de page (quatrième icône en partant de la gauche).
- Faites un clic droit dans une zone vide de la fenêtre Styles et formatage > sélectionnez Nouveau.
VI-T-3. Boîte de dialogue Style de page▲
Cliquez sur Format > Page. La fenêtre Style de page s'ouvre.
VI-T-3-a. Onglet Gérer▲
Nom : rien de compliqué ici, juste un nom pour aider l'utilisateur à se rappeler à quoi correspondent les paramètres.
Style de suite : ce paramètre définit quel style appliquer après le saut de page (manuel ou automatique). Attribuez un style de page différent quand le style ne doit s'appliquer qu'à une seule page (par exemple la première page d'un chapitre). Sinon, laissez le même style de page que dans la rubrique Nom afin de garder le même style pour les pages suivantes.
VI-T-3-b. Onglet page▲
Format : définit le format du papier. Les autres paramètres portent le même nom que dans Word (sur l'onglet Format du papier dans la fonction Mise en page).
Marges : comme dans Word. Chaque paramètre représente la distance entre la zone de texte et le bord de la page, mais consultez la rubrique « Onglets En-tête et Pied de page » pour plus de détails car l'emplacement des en-têtes et des pieds de page par rapport aux marges n'est pas le même que dans Word.
Paramètres de mise en page : la Mise en page sert à spécifier si le style de page doit s'appliquer en regard (être utilisé pour les pages de gauche et de droite). Writer propose ici plus d'options que Word, sauf pour la première page, celle-ci étant définie par le paramètre Style de suite mentionné dans l'onglet Gérer ci-dessus. Format se rapporte au format des numéros de page. Contrôle de repérage/Style de paragraphe référence sert à mieux aligner la limite de la zone de texte au haut de la page (consultez l'aide pour plus de détails).
VI-T-3-c. Onglet Arrière-plan▲
Sert à définir une couleur ou une image (filigrane) d'arrière-plan. (Pour plus de souplesse, créez un objet de dessin, puis utilisez les fonctions Adaptation du texte > À l'arrière plan, Ancrage > À la page.)
VI-T-3-d. Onglets En-tête et Pied de page▲
Les en-têtes et les pieds de page sont imprimés entre les marges de la page plutôt qu'au sommet ou au bas des marges comme c'est le cas dans Word. On peut aussi présenter la chose ainsi : pour le sommet d'une page, la zone entre le bord de la page et la marge supérieure est toujours vierge, vient ensuite l'en-tête, suivi de la zone de texte principale .
Hauteur : Adaptation dynamique de la hauteur permet à la taille de l'en-tête ou du pied de page de s'agrandir ou de diminuer en fonction de son contenu.
Espacement définit la distance entre l'en-tête ou le pied de page et la zone de texte principale. Utilisation de l'espacement dynamique permet à l'en-tête ou au pied de page d'occuper plus d'espace dans la zone entre l'en-tête/pied de page et la zone de texte principale.
Les marges gauche et droite sont des indentations des marges de la page et ne peuvent avoir une valeur négative.
Le bouton Options sert à définir les bordures et les arrière-plans de la zone d'en-tête ou de pied de page. Dans certaines versions de Word, cette méthode sert à créer des filigranes. Puisqu'il est possible d'avoir un dessin en arrière-plan du document principal, ce n'est pas la façon recommandée d'insérer un filigrane dans Writer.
VI-T-3-e. Onglets Bordures, colonnes et note de bas de page▲
Ces onglets servent à définir les bordures (les lignes autour de la zone de texte), le nombre et la largeur des colonnes de style journal, et la zone attribuée aux notes de bas de page (si notes de bas de page il y a) pour le style de page.
VI-U. Sauts de page et numérotation des pages▲
VI-U-1. Modifier le style utilisé pour une page et modifier la séquence de numérotation▲
Pour insérer un saut de page et changer le style ou la numérotation, voici la première méthode possible :
- Ctrl+Entrée.
- Le curseur se place au début du premier paragraphe de la nouvelle page.
- Format > Paragraphe >Enchaînements.
- Les sauts sont activés.
- Sélectionnez Avec le style de page, indiquez le style de page à utiliser et le numéro de page de départ.
Deuxième méthode :
- Insertion > Saut Manuel
- Par défaut, Saut de page est sélectionné.
- Choisissez le style de page dans la liste Style de page.
- Cochez Modifier le numéro de page.
- Saisissez le nouveau numéro de départ.
VI-U-2. Insérer des numéros de page▲
- Choisissez un style de page où les en-têtes ou les pieds de page sont activés.
- Positionnez le curseur sur l'en-tête ou le pied de page (à l'aide de la souris ou des touches de raccourci Ctrl+Page Précédente pour l'en-tête ou Ctrl+Page Suivante pour le pied de page).
- Le cas échéant, tapez : Page <espace>.
- Insertion > Champ > Numéro de page.
- Le cas échéant, tapez <espace> sur<espace>, puis cliquez sur Insertion > Champ > Nombre de pages.
Pour insérer un champ qui calcule un nombre de pages différent (par exemple, si votre document compte une page de titre, mais que vous souhaitez que les pages suivantes affichent page 1 sur 2 au lieu de page 1 sur 3) :
- Pressez F2 pour afficher la barre de formule texte.
- Tapez =page - 1.
- Pressez Entrée.
 |
Hélas, ce champ ne se met pas à jour automatiquement. Il faut donc presser F9 pour rafraîchir avant d'imprimer. |
VI-U-3. Attribuer aux numéros de page les mêmes places et orientation sur une disposition portrait ou paysage▲
- Créez un style pour des pages disposition paysage. Définissez les pages pour le style paysage de façon qu'elles coïncident avec le style portrait lorsqu'elles pivotent (haut = gauche, bas = droite, gauche = bas et droit = haut). Pour une numérotation des pages à gauche, activez les en-têtes ; à droite : activez les pieds de page. Sélectionnez Utilisation de l'espacement dynamique.
- Créez un style pour un en-tête ou un pied de page façon paysage basé sur le style associé à l'en-tête ou au pied de page façon portrait. (Dans la fenêtre Styles et formatage, sélectionnez le style utilisé pour l'en-tête ou le pied de page façon portrait > clic droit > Nouveau.) Définissez la position de la police à 270°. Si la numérotation des pages est activée en bas, choisissez l'alignement à gauche ; pour le haut, choisissez à droite.
- Insérez le saut de page et choisissez le style de page que vous venez de créer (voir ci-dessus) ; ne modifiez pas la numérotation.
- Dans l'en-tête/pied de page approprié (comme pour l'étape 1), insérez le champ numéro de page.
VI-V. Texte conditionnel▲
Dans Word, la seule façon de saisir du texte conditionnel est d'utiliser le champ « Si ». Dans Writer, l'équivalent est le « Texte conditionnel ».
Pour insérer un champ conditionnel dans Writer : Insertion > Champ > Autres > Fonctions > Texte conditionnel ou Ctrl+F2 > Fonctions > Texte conditionnel.
Il existe aussi un champ « Texte masqué» qui cache le texte quand la condition est active.
Travailler avec les champs appropriés à du texte conditionnel, dans Word comme dans Writer, requiert que seules de petites quantités de texte puissent être conditionnelles. Dans certains cas, cependant, il peut être fort commode d'avoir des sections ou des paragraphes entiers masqués de façon conditionnelle. Quelques exemples :
Un test où le même document pourra être utilisé pour le test lui-même et pour les réponses types.
Des documents techniques où le même document, comportant des variations, peuvent être utilisés pour des modèles d'appareils similaires.
Writer propose un champ pour cacher des paragraphes de façon conditionnelle et la possibilité de masquer des sections selon condition. Voici un exemple pour illustrer comment ceci est possible :
- Assurez-vous que le texte masqué est visible : Outils > Options > OpenOffice.org Writer > Aides au formatage, cochez « Champs : Texte masqué » et « Champs : Paragraphes masqués ».
 |
Les sections masquées selon condition ne sont pas visibles en dépit de ces paramètres si la condition commandant de les masquer est active. |
- En haut du document : Insertion > Champ > Autres > Variables.
- Nom : DocType. Valeur : Réponse type.
- Au début d'une réponse comptant un seul paragraphe : Insertion > Champ > Autres > Fonctions > Paragraphe masqué. Pour le type de condition tapez DocType== « Test » (Pour faciliter l'insertion répétée, créez une entrée d'auto-correction).
- Pour des réponses plus longues : saisissez la réponse type, sélectionnez-la, Insertion > Section, cochez Masquer, et saisissez DocType == « Test » pour la condition.
- Pour imprimer le document pour un test, double-cliquez sur le champ en haut du document créé lors des étapes 2 et 3, et définissez la valeur comme Test. Imprimez comme à l'accoutumée.
 |
Le champ « Liste de saisie » a un nom, mais ne s'agissant pas d'une variable, sa valeur ne peut être utilisée dans la condition. |
 |
Continuer à ajouter des sections est plus aisé si la sélection n'inclut pas le dernier paragraphe. Mais si le dernier paragraphe est sélectionné, il suffit d'aller à la fin du document (Ctrl+Fin ) puis de presser Alt+Entrée. |
VI-W. Documents maîtres▲
L'Aide d'OpenOffice.org explique les fonctions de base liées à l'utilisation des documents maîtres. Vous pouvez aussi vous reporter à la rubrique « Travailler sur des documents complexes ou volumineux » à la page 122, ou pour davantage de détails, consulter le chapitre 13 « Working with Master Documents » du « Writer Guide » (anglais).
Il est possible d'insérer des renvois entre plusieurs sous-documents, mais les noms des références doivent être saisis directement plutôt que sélectionnés dans une liste.
Utilisez Insertion > Champs > Autres > Références.
Une macro facilitant l'insertion de références dans des en-têtes, y compris des références au sein de documents qui constitueront des sous-documents dans un document maître, est disponible dans un document intitulé OutlineCrossRef3-fr-3.zip, que vous trouverez à l'adresse http://ooomacros.org/user.php#113812.
 |
Il n'existe aucun moyen de faire en sorte qu'une page en mode paysage dans un sous-document conserve cette orientation lorsqu'on l'incorpore dans le document maître. Solution de rechange : la page en orientation paysage doit faire partie du document maître plutôt qu'en constituer un sous-document, ou définissez le sous-document entier comme page en orientation paysage. |