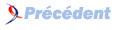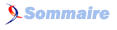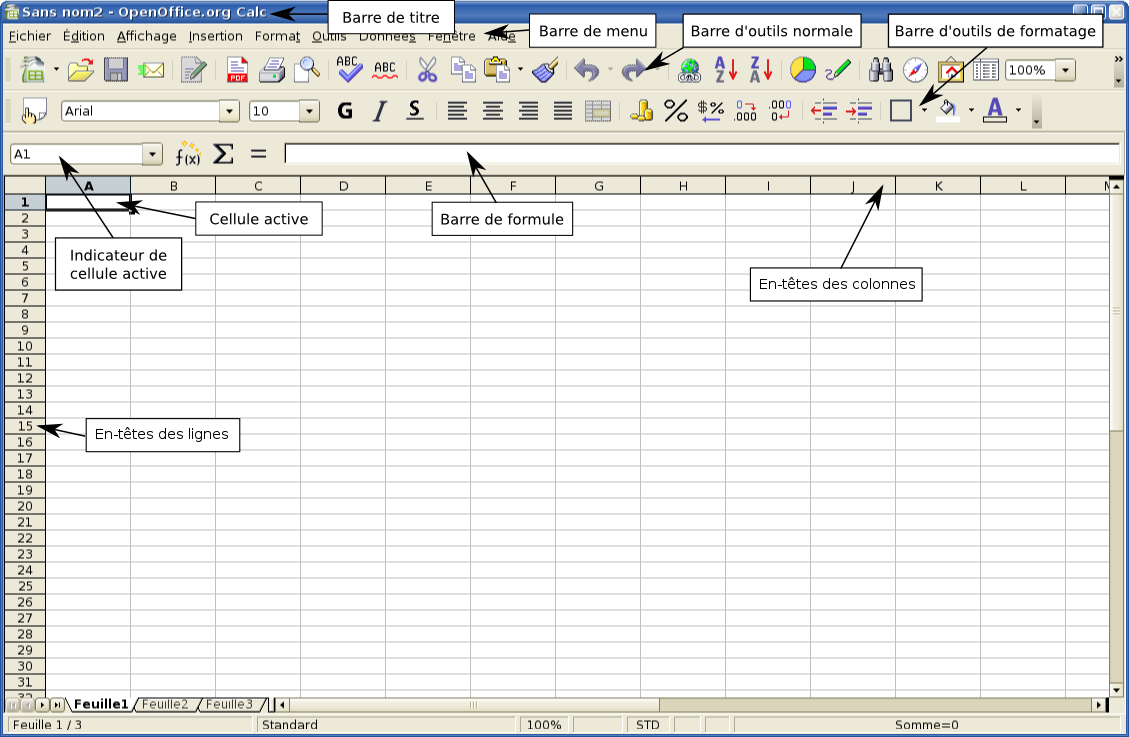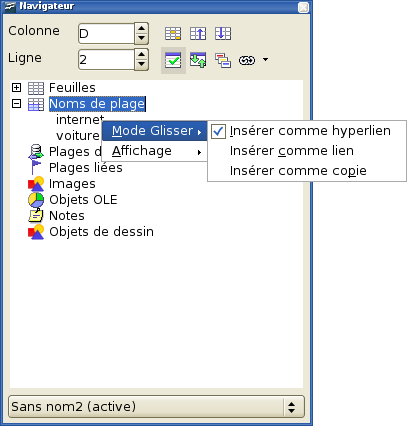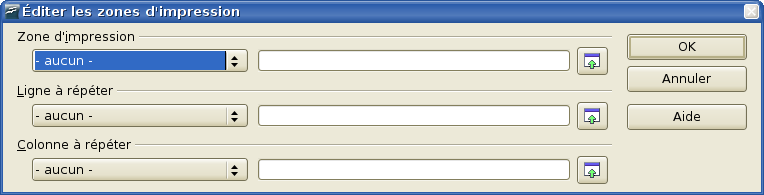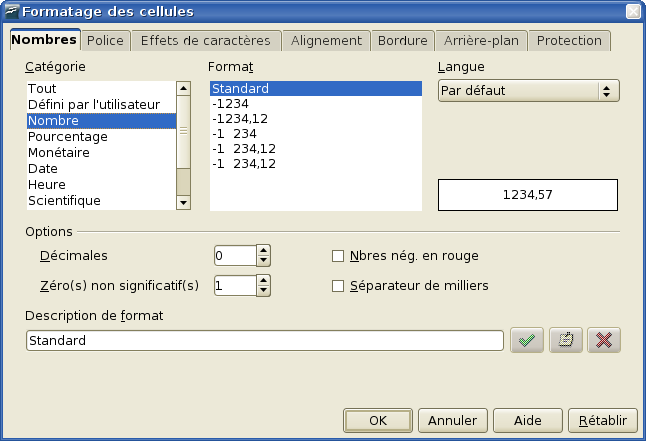VII. Chapitre 6 Différences d'utilisation entre Calc et Excel▲
VII-A. Introduction▲
Ce chapitre résume les différences d'utilisation entre OpenOffice.org Calc 2.3 et Microsoft Excel. Les informations fournies dans ce chapitre sont basées sur celles du chapitre 4 : « Généralités sur les différences pratiques entre OpenOffice.org et Microsoft Office ».
VII-B. L'interface de Calc▲
La Figure 19 représente l'espace de travail principal de Calc.
VII-C. Terminologie▲
Le Tableau 12 résume les différences de terminologie entre Calc et Excel.
Tableau : terminologies comparées de Excel et Calc
| Objet | Excel | Calc |
| Cellule individuelle (A1) | Cellule | Cellule |
| Fichier complet | Classeur | Classeur |
| Un onglet dans un classeur (feuille 1) | Feuille de calcul | Feuille |
| Message qui apparaît dans la cellule quand le pointeur la survole | Commentaire | Note |
VII-D. Interface utilisateur▲
Calc utilise une Interface à document unique (SDI). Cela signifie que chaque document s'ouvre dans sa propre fenêtre. Excel utilise une Interface à documents multiples (MDI), où tous les documents ouverts s'affichent dans une fenêtre unique. Quand vous fermez cette fenêtre, tous les fichiers se ferment également.
Deux des points forts de Calc sont l'accessibilité des informations concernant le document actif et la facilité de navigation dans une SDI. Chaque fenêtre Calc affiche des menus, des barres d'outils et d'autres éléments qui concernent directement le document ouvert dans cette fenêtre.
Lorsque plusieurs documents OpenOffice.org sont ouverts, vous pouvez passer d'un document actif à un autre document ouvert de différentes façons :
- Dans le menu Fenêtre, sélectionnez le document que vous voulez activer.
- Utilisez le bouton Restaurer dans la barre de titre pour réduire le document actif et afficher les autres documents ouverts.
- Sélectionnez un document à partir du Bureau ou de la barre des tâches pour l'activer.
- Fermez le document actif pour accéder aux autres documents ouverts.
- Utilisez le raccourci clavier Alt+Tab pour naviguer entre les documents ouverts.
VII-E. Glisser-déposer▲
Le glisser-déposer fonctionne de façon légèrement différente dans Calc et dans Excel :
- Dans Excel, lorsque vous sélectionnez une cellule ou un groupe de cellules à déplacer, vous devez positionner le pointeur de la souris avec assez de précision sur son contour pour que le glisser-déposer soit accessible. Dans Calc, après avoir sélectionné une cellule ou un groupe de cellules, vous pouvez positionner le pointeur de la souris n'importe où dans la plage.
- Dans Calc, pour glisser-déposer une seule cellule, il faut :
- Sélectionner la cellule.
- Cliquer et déplacer la souris pour atteindre une cellule adjacente.
- Revenir en arrière pour que seule la cellule à déplacer soit sélectionnée. Vous pouvez alors glisser-déposer la cellule.
- Dans Calc, pour laisser la cellule (ou le groupe de cellules) d'origine intacte pendant le glisser-déposer (en d'autres termes, pour créer une copie), faites glisser la ou les cellules normalement, puis juste avant de la ou les déposer, pressez et maintenez enfoncée la touche Ctrl, puis relâchez le bouton de la souris.
VII-F. Raccourcis clavier▲
Tableau : Sélection de raccourcis clavier par défaut dans Excel et Calc
| Fonction | Raccourci Excel | Raccourci Calc |
| Adapter les références relatives ou absolues (par exemple, A1, $A$1, $A1, A$1) dans la zone de saisie | F4 | Maj+F4 |
| Modifier le commentaire d'une cellule (« note » dans Calc) | Maj+F2 | Ctrl+F1 |
| Recopier vers la droite ou vers le bas | Ctrl+R ou Ctrl+D | Pas d'équivalent |
| Atteindre une cellule donnée | F5 | F5 (affichage du Navigateur) |
| Insérer une Fonction | Pas d'équivalent standard | Ctrl+F2 |
| Saisir dans toutes les cellules sélectionnées | Ctrl+Entrée | Alt+EntréeAlt+Maj+Entrée (applique aussi le format de cellule)Dans les 2 cas, les cellules doivent être contiguës. |
VII-G. Listes de plages▲
Excel permet à tous les paramètres d'être des listes de plages. Quelques exemples :
=SOMME(A1;A3) est la somme de deux cellules (la fonction compte 2 paramètres).
=SOMME((A1;A3)) est équivalent, mais avec un paramètre qui est une liste de plages.
=INDEX((A2:A3;C2:C3);1;1;2)
Calc n'accepte les listes de plages que dans la fonction INDEX. Par exemple :
=INDEX((A2:A3;C2:C3);1;1;2) affiche le contenu de la première cellule de la seconde plage de la liste des plages.
VII-H. Supprimer le contenu des cellules▲
Dans Excel, la touche Suppr (supprimer) efface instantanément le contenu de la cellule. Dans Calc, une boîte de dialogue s'ouvre et vous demande de préciser ce que vous voulez supprimer :
- Chaînes de caractères
- Nombres
- Date & Heure
- Formules
- Notes
- Formats
- Objets
Les éléments cochés par défaut sont : Chaînes de caractères ; Nombres ; Date & Heure ; Formules ; et Notes. Ainsi, l'action Suppr suivi de Entrée effacera les éléments cochés par défaut.
Vous pouvez éviter la boîte de dialogue et effacer immédiatement les éléments cochés par défaut en appuyant sur la touche Retour au lieu de la touche Suppr.
VII-I. Remplir vers le bas ou vers la droite▲
VII-I-1. Utilisation de la fonction de remplissage vers le bas ou vers la droite▲
Dans Excel, il est possible de copier-coller une cellule vers une plage de cellules en-dessous ou à droite de celle-ci. Pour réaliser cette opération, sélectionnez une plage de cellules, avec la cellule source en haut (recopie vers le bas) ou à gauche (recopie vers la droite), puis utilisez le raccourci Ctrl+D (pour recopier vers le bas) or Ctrl+R (pour recopier vers la droite). Il existe également une commande dans le menu qui effectue la même tâche que le raccourci clavier.
Dans Calc, les mêmes fonctions sont disponibles, mais seulement par une commande du menu, et non par des raccourcis clavier. De plus, dans Calc, on peut remplir vers le haut ou vers la gauche. La commande du menu est : Édition > Remplir > Vers le bas (ou haut, droite, ou gauche).
VII-I-2. Utiliser la poignée de remplissage▲
Dans Calc comme dans Excel, la poignée de remplissage peut être utilisée pour copier le contenu d'une cellule vers le bas ou vers la droite. Elle fonctionne quelque peu différemment dans Calc et Excel.
![]()
![]() Pour utiliser la poignée de remplissage, sélectionnez la cellule source, positionnez le pointeur de la souris sur la poignée de remplissage pour qu'il devienne un signe plus (+), puis faites glisser vers le bas ou vers la droite.
Pour utiliser la poignée de remplissage, sélectionnez la cellule source, positionnez le pointeur de la souris sur la poignée de remplissage pour qu'il devienne un signe plus (+), puis faites glisser vers le bas ou vers la droite.
- Dans Excel, l'action ci-dessus copiera le contenu de la cellule.
- Dans Calc, si la cellule source ne contient que des lettres, ou une suite de lettres et de nombres ne se terminant pas par un nombre (exemple : A4B), alors la cellule source sera recopiée exactement.
- Si la cellule est numérique, le nombre sera incrémenté de 1 dans chaque cellule supplémentaire (exemple : 5 ; 6 ; 7, ... ; ou 1,5 ; 2,5 ; 3,5 ; ...). Si le contenu de la source est une suite qui commence ou se termine par un nombre, l'élément numérique de la suite sera incrémenté de 1 (exemple : A1 ; A2 ; A3 ; ...).
- Dans Calc, on peut recopier exactement le contenu de la cellule source, sans incrémentation, en maintenant la touche Ctrl enfoncée lorsqu'on fait glisser la poignée de remplissage.
Que l'on soit dans Excel ou Calc, si l'on sélectionne deux cellules adjacentes contenant des données numériques et utilise la poignée de remplissage, on obtient la même incrémentation entre les cellules « remplies » que celle existant entre les deux cellules sources. Par exemple, si la cellule A1=1,0 et la cellule A2=1,1, en sélectionnant ces cellules et en utilisant la poignée de remplissage, on obtiendra : A3=1,2; A4=1,3; etc.
VII-J. Format numérique par défaut▲
Calc et Excel utilisent des formats numériques par défaut différents.
- Avec Excel, les cellules sont au format numérique « Standard ». Si vous saisissez 25,12345 dans une cellule, celle-ci affichera donc « 25,12345 ».
- Dans Calc, une cellule est formatée par défaut au format « Standard » de la catégorie « Nombre » . Ainsi, si on saisit 25,12345, la cellule affichera 25,12.
VII-K. Interprétation du format de la cellule▲
Dans Calc, une cellule formatée en texte, même s'il s'agit d'un nombre, est considérée comme du texte, ce qui signifie qu'elle a la valeur numérique zéro dans les formules de calcul.
Par exemple, si la cellule A1 est formatée en texte et qu'elle contient le caractère « 1 », dans Excel une formule =A1+1 afficherait la valeur 2, mais dans Calc elle afficherait la valeur 1.
Dans les fonctions, une telle valeur sera ignorée plutôt que considérée comme un zéro. Par exemple, la fonction MOYENNE ne considérera pas une entrée texte comme un zéro, mais n'en tiendra pas compte. Si la cellule A1 a la valeur texte « 1 », et que la cellule A2 a la valeur numérique « 10 », =MOYENNE(A1:A2) donnera 10 et non 5.
VII-L. Limitations▲
Le nombre maximum de feuilles dans Calc est de 256. Dans Excel, le nombre de feuilles est d'après le site internet de Microsoft « Limité par la mémoire disponible (par défaut 3 feuilles) ».
VII-M. Champs de formulaires▲
Selon les cas, les listes déroulantes dans Calc peuvent ou non accepter la sélection multiple, alors qu'Excel possède deux modes de sélections multiples : multi et étendu. Dans Excel, le lien d'une liste déroulante à sélections multiples vers une cellule est ignoré. Dans Calc, le lien fonctionne, mais si plus d'un élément est sélectionné, la valeur de la cellule devient #N/A.
Dans Calc, chaque bouton d'option a son propre lien vers une cellule, fixant sa valeur à vrai ou faux suivant que cette option est sélectionnée ou pas. Dans Excel, le lien de la cellule donne le nombre du bouton de l'option sélectionnée.
VII-N. Adressage relatif des feuilles▲
Dans Calc, il est possible d'avoir un adressage relatif des feuilles. Comme pour les références des colonnes et des cellules, le signe dollar est utilisé pour indiquer que le nom de la feuille est absolu.
=$feuille2.$A$1 indique toujours la première cellule de la feuille 2.
=feuille2.$A$1 Quand cette adresse se trouve sur la feuille 1 et qu'elle est copiée sur une autre feuille, elle indique la première cellule de la feuille suivante.
Ceci n'est pas possible avec Excel.
VII-O. Noms de plage de cellules et formules en « Langage naturel »▲
Il est possible, dans certaines versions d'Excel, d'attribuer le même nom à une plage de cellules sur différentes feuilles. Ceci n'est pas possible avec Calc. Cependant, si le même nom de plage dans Excel s'applique à chaque fois aux mêmes cellules, alors il peut être simulé dans Calc avec un nom de plage sans précision de la feuille. Le nom de la plage désigne ainsi les cellules spécifiées sur la feuille courante.
Calc utilise le langage naturel. C'est ainsi que les étiquettes des colonnes ou des lignes sont utilisées (sans qu'elles soient définies comme noms de plages) dans une formule. Dans Excel, pour faire référence à une cellule, on met une espace entre les étiquettes. Dans Calc, on utilise un point d'exclamation « ! » (parfois appelé « pling »).
Dans Calc, les noms sont entourés de guillemets simples (Calc le fait automatiquement si l'étiquette commence par une lettre et ne comporte que des caractères alphanumériques). Pour activer ou désactiver cette fonction, il faut utiliser : Outils > Options > OpenOffice.org Calc > Calcul > Rechercher automatiquement les étiquettes de colonnes et lignes.
VII-P. Fonctions▲

|
Dans Excel et Calc, les valeurs fournies dans une fonction (appelées arguments sous Excel et paramètres sous Calc) peuvent avoir des séparateurs différents. Calc utilise toujours des points-virgules pour séparer les paramètres d'une fonction. Excel utilise soit des virgules soit des points-virgules, selon le système (par exemple des virgules dans les systèmes anglais et des points-virgules dans les systèmes français). Calc affichera le message d'erreur « #NOM? » si l'on utilise une virgule au lieu d'un point-virgule. |
VII-P-1. Indication de la date dans les fonctions financières▲
Avec Excel, certaines fonctions financières admettent comme paramètres des chaînes de caractères pour les dates ; avec Calc les fonctions financières exigent un nombre, même si vous pouvez simplement saisir les dates au format date sans guillemets.
VII-P-2. Fonctions complémentaires d'analyse▲
Chaque fois qu'une fonction de l'utilitaire d'analyse d'Excel a le même nom qu'une fonction de Calc, celle-ci y apparaît avec une extension _ADD. Ceci permet la compatibilité avec Excel sans changer le comportement des fonctions déjà présentes dans Calc.
Par exemple, les fonctions TAUX.NOMINAL et CONVERT de l'utilitaire d'analyse d'Excel sont appelées TAUX.NOMINAL_ADD et CONVERT_ADD dans Calc et donnent les mêmes résultats. Les fonctions dont le nom se termine par _ADD donnent le même résultat que les fonctions correspondantes de Microsoft Excel.
Utilisez les fonctions sans _ADD pour obtenir des résultats conformes aux normes internationales. Par exemple, la fonction NO.SEMAINE calcule le numéro de la semaine d'une date donnée selon la norme internationale ISO 6801, alors que NO.SEMAINE_ADD rend le même numéro de semaine que Microsoft Excel.
VII-P-3. Différences de résultat des fonctions▲
Calc et Excel gèrent différemment l'absence du paramètre Référence dans la fonction Cellule, CELLULE(Type_info; Référence). En l'absence de Référence, Calc utilise la position de la cellule où se trouve cette formule. Excel utilise la référence de la cellule où se trouve le curseur.
VII-P-4. Fonctions nommées différemment ou inexistantes▲
Parmi les fonctions d'Excel, certaines n'ont pas le même nom sous OpenOffice.org Calc. Par exemple dans Excel on trouve la fonction LIREDONNEESTABCROISDYNAMIQUE qui s'appelle GETPIVOTDATA dans Calc, comme en anglais.
Il n'existe pas d'équivalent dans Excel pour la fonction ARABE de Calc, qui calcule la valeur d'un nombre en chiffres romains.
VII-Q. Pilote de données ou tableau croisé dynamique▲
Les Pilotes de données sont l'équivalent dans Calc des tableaux croisés dynamiques d'Excel. Il existe cependant un certain nombre de limites. Les tableaux croisés dynamiques peuvent être importés d'Excel vers Calc (bien que les champs ne soient pas ombrés comme dans les tableaux croisés dynamiques), mais dès que vous voulez les retravailler, des limitations apparaissent.
Ces limitations sont les suivantes :
- Il n'y a pas de rapport de graphique croisé dynamique, mais un Pilote de données peut servir de source de données pour un graphique.
- L'interface utilisateur autorise un maximum de 8 champs dans les zones de données, de lignes ou de colonnes. (Une interface alternative qui en autorise davantage est disponible ici : http://homepages.paradise.net.nz/hillview/OOo/ dans un document intitulé MyDataPilot3.ods).
- Il existe la possibilité de regrouper les données (par exemple, regrouper le champ date par semaine ou trimestre, mais pas par mois). La solution consiste à créer une nouvelle colonne avec une formule pour calculer le regroupement, par exemple =Mois().
- On ne peut pas définir des formats différents pour des champs différents.
- Calc peut accepter des formules telles que « Différence de » ou « % de », mais ne peut pas avoir ses propres champs personnalisés (solution : créez de nouvelles colonnes pour calculer les valeurs souhaitées).
- Les options de l'API (interface de programmation) sont incomplètes pour écrire des macros qui fonctionnent avec les Pilotes de données -- par exemple, la possibilité de décider, par l'intermédiaire d'un autre programme comme le langage BASIC des macros d'OpenOffice.org, que les tableaux ont des totaux généraux ou qu'ils ont accès aux Pilotes de données créés à partir de données externes.
VII-R. AutoFiltres▲
Il y a un certain nombre de différences entre les AutoFiltres de Excel et de Calc :
- Il n'y a qu'un Autofiltre actif à la fois, pour un document de tableur, à moins qu'on utilise des noms de plages de base de données. Les lignes restent cachées, mais les menus déroulants de la première ligne disparaissent si l'on applique l'AutoFiltre ailleurs. Pour avoir plus d'un AutoFiltre actif à la fois, définissez un nom de plage de base de données (Données > Définir la plage) pour les données. Il sera alors possible d'avoir plus d'un AutoFiltre actif sur une feuille (ce qu'Excel ne sait pas faire.)
- Les autres numéros de ligne visibles ne changent pas de couleur pour vous avertir qu'il y a un filtre en place.
- Les valeurs erronées n'apparaissent pas parmi les options des listes déroulantes quand des cellules de la colonne comportent des erreurs.
- Dans les listes déroulantes, l'équivalent du « Personnalisé » de Excel est appelé « Standard ».
- L'élément « Top 10 » de la liste déroulante est à prendre au sens littéral, mais pour obtenir le même degré de contrôle, vous pouvez utiliser « Standard » et préciser « le plus grand », « le plus grand % », « le plus petit » ou « le plus petit % » dans le champ condition.
- Utilisez des expressions régulières pour préciser les critères de sélection des lignes en fonction du texte des cellules. Pour cela :
- Choisissez « Standard » dans la liste déroulante.
- Cliquez sur le bouton Options pour afficher le reste de la boîte de dialogue.
- Cochez « Expressions régulières ».
Le Tableau 14 montre des exemples permettant à un utilisateur d'Excel d'utiliser des expressions régulières.
Tableau : Exemples d'expressions régulières pour AutoFiltre
| Commande spécifique Excel | Champ Comparaison | Expression RegulièreEquivalente |
| Commence par x | = | ^x.* |
| Ne commence pas par x | <> | ^x.* |
| Finit par x | = | .*x$ |
| Ne finit pas par x | <> | .*x$ |
| Contient x | = | .*x.* |
| Ne contient pas x | <> | .*x.* |
Vous n'êtes pas limité à ces expressions régulières. Elles sont incluses ici pour montrer comment obtenir le même résultat pour Autofiltre dans Calc que dans Excel.
VII-S. Conversion de texte en colonne▲
On ne peut pas le faire dans Calc sans un module extérieur. Se référer à l'adresse : http://ooomacros.org/user.php#104183 pour télécharger une macro permettant de rendre cette fonction possible.
VII-T. Solveur▲
Il n'y a pas pour le moment d'équivalent natif au Solver de Excel, mais un module externe est disponible à l'adresse suivante : http://kohei.us/2006/02/11/solver-binary-take-2/. Il est pour GNU/Linux uniquement. Mais sous la plupart des distributions GNU/Linux, OpenOffice.org inclut ce solveur d'origine.
Si vraiment vous avez besoin d'un solveur, en attendant qu'il soit intégré par défaut dans la version officielle d'OpenOffice.org, vous pouvez aller voir le projet Go-oo à l'adresse suivante :
C'est une version d'OpenOffice.org « améliorée » qui contient divers ajouts qui ne sont pas encore intégrés officiellement.
VII-U. Diagrammes▲
Types de diagrammes disponibles avec Excel mais pas dans Calc :
- Barres de secteur est converti en Secteur Normal
- Secteurs de secteur est converti en Secteur Normal
- Radar plein est converti en Radar Lignes Seules
- Radar avec marquage des données est converti en Toile Points et Lignes, mais dans le sens contraire des aiguilles d'une montre plutôt que dans le sens des aiguilles d'une montre d'Excel
- Bulles sont converties en diagrammes XY Lignes Seules
- Surface 3D est converti en Colonnes 3D Profond Boites
D'autres différences :
- Les diagrammes sont plus lents à se mettre à jour sous Calc que sous Excel.
- Il y a moins d'options pour gérer les axes de données. Par exemple, il n'y a pas d'option pour l'inversion de l'axe Y (valeurs négatives en haut, positives en bas).
VII-V. Lignes de la grille et autres paramètres d'affichage▲
Dans Microsoft Excel, les lignes de la grille sont une propriété de chaque feuille de travail (onglet). Dans Calc, c'est une propriété générale du document que vous pouvez modifier grâce au menu suivant :
Outils > Options > OpenOffice.org Calc > Affichage
VII-W. Lignes masquées▲
Il n'existe pas dans Calc la possibilité de ne choisir que les lignes visibles. Supprimer une plage de données contenant des lignes masquées supprimera aussi ces lignes. Il existe un moyen de contourner cette limitation : sélectionnez une par une les lignes visibles avant de les supprimer. Vous pouvez trouver à l'adresse suivante : http://homepages.paradise.net.nz/hillview/OOo/ la macro IannzGotoSpecial.sxc qui permet de ne sélectionner que les cellules visibles.
VII-X. Navigateur▲
Le Navigateur d'OpenOffice.org (Figure 20) permet une visualisation hiérarchique des objets qui constituent le document. Avec le Navigateur, vous pouvez visualiser la liste des objets comme les feuilles de calcul, les plages et les bases de données, les plages liées, les diagrammes, les objets OLE (technologie Object Linking and Embedding), les notes et les objets graphiques. C'est là une manière aisée de naviguer simplement parmi les différents objets composant le document et des les sélectionner, mais vous pouvez aussi l'utiliser de façon plus puissante, pour copier des cellules ou insérer des liens dans une feuille de calcul à partir d'autres documents, ou d'une autre feuille de calcul du même classeur. (Se référer à la section « Travailler avec plusieurs feuilles de calcul » à la page 161).
Le Navigateur effectue des copies et des insertions de liens par le biais de glisser-déposer. Pour créer un lien grâce au Navigateur, il faut définir la donnée qui sera l'objet du lien comme une plage de données dans le document source. Si cette plage de données n'a pas été nommée dans le document source, le Navigateur ne sera pas en mesure de la lister comme objet pouvant être lié.
Le Navigateur affiche aussi les objets et peut créer des liens avec des feuilles de données Excel.
VII-Y. Fenêtre Styles et formatage▲
Calc gère deux types de styles, cellule et page. Pour afficher la fenêtre Styles et formatage (Figure 21), pressez F11 ou utilisez le menu Format > Styles et formatage. Par un clic droit dans cette fenêtre, vous pouvez créer, modifier ou supprimer des styles.
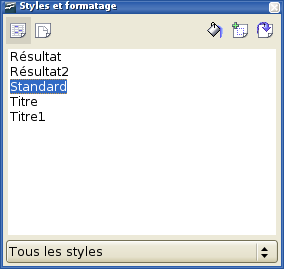
VII-Z. Formatage conditionnel▲
Pour pouvoir utiliser le formatage conditionnel, il faut au préalable avoir défini des styles. Vous pouvez ensuite utiliser le menu Format > Formatage conditionnel.
VII-AA. Liste des fonctions▲
La « Liste des fonctions » est une fenêtre flottante ou ancrable qui fournit les informations sur les fonctions utilisables. C'est une alternative à « l'Assistant fonctions ». Pour faire apparaître cette fenêtre, utilisez le menu Insérer > Liste des fonctions.
VII-AB. Gestion des erreurs▲
Certaines fonctions de Calc peuvent retourner des messages abscons comme Err:503.
Pour obtenir un message d'erreur plus explicite, sélectionnez la cellule comportant le message d'erreur et regardez complètement à droite dans la barre d'état.
Dans le cas présent, le message sera « Erreur : opération à virgule flottante non valide » (par exemple parce que vous avez tenté d'effectuer une division par zéro).
Une description complète de tous les messages d'erreurs est disponible dans l'aide de OpenOffice.org.
VII-AC. Travailler avec plusieurs feuilles de calcul, des pages Web et des bases de données▲
VII-AC-1. Travailler avec plusieurs feuilles de calcul▲
Le Navigateur de Calc permet de copier ou de lier des données provenant d'une autre feuille de calcul (document source).
Pour insérer un lien (ou une référence) ou copier une cellule ou une plage de cellules avec le Navigateur :
- Ouvrez les documents source et cible.
- Ouvrez le navigateur à partir du document cible. Utilisez le menu Édition > Navigateur ou le raccourci clavier F5. Sélectionnez le type de mode glisser-déposer (en cliquant sur la flèche à droite de l'icône « Mode glisser ») :
- Insérer comme hyperlien - crée un hyperlien vers le document source.
- Insérer comme lien - crée une copie liée de la donnée dans le document cible (i.e qui se modifiera en fonction des modifications faites dans la source).
- Insérer comme copie - copie les données du document source dans le document cible, mais sans créer de lien.
- Sélectionnez le document source dans la liste déroulante située au bas de la fenêtre.
- Parcourez la liste Nom de plages (au besoin, ouvrez-la en cliquant sur le signe +). S'il n'y a pas de plage de données définie dans le document source, aucune sélection ne sera disponible pour effectuer l'insertion.
- Sélectionnez et glissez la plage vers la feuille de calcul cible.
 |
Si la plage de cellules de la feuille de calcul source que vous voulez insérer n'a pas été nommée, vous pouvez le faire à ce moment-là en utilisant la boîte de dialogue Définir des noms, accessible par le menu Insérer > Noms > Définir, ou en utilisant le raccourci clavier Ctrl+F3.Seules les plages de données nommées peuvent apparaître dans le navigateur. |
Pour faire référence au contenu d'une cellule d'une autre feuille de calcul ou d'un autre classeur, la syntaxe est la suivante :
'url de l'autre document'#$NomdeLaFeuille.PlageDeCellules.
Par exemple, sous Linux :
'file:///home/hillview/Documents/Tests/Address.xls'#$feuille1.A1
ou sous Windows :
'file:///C:/Documents/Tests/Address.xls'#$feuillet1. A1
Pour saisir ces liens, vous devez :
- Taper votre formule jusqu'à l'endroit où vous devez insérer la référence.
- Sélectionner Fenêtre > [le document qui est votre source].
- Sélectionner la cellule ou la plage de cellules souhaitée.
- Sélectionner Fenêtre > [le document qui est votre cible].
- Finir de compléter votre formule.
Un point peut s'avérer déconcertant : la valeur affichée est basée sur la valeur de la cellule (ou de la plage de cellules) au moment de la dernière sauvegarde du document.
Pour vérifier, il suffit donc de sauvegarder le document lié (source) et de mettre à jour le lien dans le document contenant le lien (cible). Pour ce faire, utilisez le menu Édition > Liens.
 |
Les liens créés comme décrits précédemment, y compris par la méthode glisser-déposer du Navigateur, ne sont pas mis à jour automatiquement.Pour les mettre à jour, utilisez le menu Édition > Liens > [le lien en question] > Actualiser.La mise à jour s'effectue à partir du fichier sauvegardé, donc si chacun des deux fichiers est ouvert et que la source du lien est modifiée, le fichier doit être enregistré avant de faire la mise à jour du lien. |
Pour assurer une mise à jour permanente des données entre deux feuilles de calcul, il faut utiliser les liens DDE (technologie Dynamic Data Exchange) :
- Sélectionnez et copiez la plage de cellules qui doit être liée.
- Positionnez-vous sur la feuille de calcul qui va contenir ce lien, sélectionnez une cellule vide, et par un clic droit l'option collage spécial...
- Dans les options de la boîte de dialogue, co chez l'option Lier .
- Cliquez sur OK pour insérer le lien DDE.
Les cellules ainsi créées ont un lien permanent avec le contenu de l'autre feuille de calcul et leurs valeurs peuvent être utilisées dans d'autres formules.
VII-AC-2. Liens vers des données HTML ou d'autres feuilles de données▲
Pour créer un lien vers des données issues d'Internet :
- Dans un navigateur, allez à la page choisie.
- Copiez l'URL.
- Dans Calc, utilisez le menu Insertion > Lien vers les données externes...
- Collez l'URL.
- Attention, cette étape n'est pas évidente : pressez Entrée et attendez un instant. Une liste (appelée Feuille/plages disponibles) va alors se remplir avec les informations suivantes :
- HTML_all (l'intégralité de la page)
- HTML_tables (toutes les tables disponibles dans la page)
- HTML_1... (chacune des tables disponibles listées par ordre dans la page)
- Sélectionnez l'option souhaitée dans la liste.
- Si vous voulez, utilisez l'option «Actualisation toutes les» et spécifier le délai en secondes.
Il est possible d'utiliser la même méthode pour créer des liens vers des données situées dans d'autres feuilles de données.
 |
Le fichier source doit être enregistré avant que la mise à jour puisse se faire. (Dans OOo, la sauvegarde automatique écrase le fichier d'origine. Avec l'option Sauvegarde automatique activée, cette fonction peut donc être plus utile qu'il n'y paraît). |
VII-AC-3. Liens vers des données issues d'une base de données▲
- Affichez le navigateur de Sources de données (F4).
- Dans la fenêtre Sources de données, choisissez la table ou la requête qui vous intéresse.Si vous ne voyez pas l'intégralité des informations, utilisez le bouton Afficher/Masquer de l'explorateur.
- Glissez la table ou la requête sur la feuille de calcul (pour plus d'informations sur la façon de travailler avec les sources de données, comme référencer des sources de données, référez-vous au chapitre 11 « Getting Started with Base » du manuel « Getting Started » (anglais)).
VII-AD. Imprimer▲
Calc et Excel possèdent des fonctions d'impression similaires, mais il existe malgré tout quelques différences importantes.
Par défaut, si aucune plage d'impression n'a été définie au sein d'une feuille de calcul, Calc prendra la plage rectangulaire commençant à la cellule A1 jusqu'à la cellule ayant un contenu la plus en bas à droite de la feuille.
Si une plage d'impression a été définie sur une feuille du classeur, même sur une feuille différente de la feuille courante, alors il n'y a plus de plage d'impression par défaut sur aucune des feuilles. Dans ce cas, si une plage d'impression n'a pas été définie pour une feuille en particulier, aucune donnée de cette feuille ne sera imprimée.
Si vous ne souhaitez imprimer qu'une partie de la feuille de calcul, vous devez spécifier une plage d'impression.
Pour définir une plage d'impression, 2 solutions. Soit vous sélectionnez toute la zone que vous souhaitez imprimer et vous allez dans Format > Zones d'impression > Définir ; soit vous avez l'équivalent de Fichier > Mise en page > Feuille d'Excel (en n'utilisant que les trois premiers paramètres) :
- Format > Zones d'impression > Éditer.
- Dans la boîte de dialogue Éditer les zones d'impression (Figure 23), sélectionnez la plage pour chacun des champs.
- Vous pouvez sélectionner des plages de données non contiguës pour l'impression, chacune des plages étant imprimée sur une page séparée. Les différentes plages sélectionnées sont séparées par un caractère « ; ».
Vous pouvez également définir simplement plusieurs zones d'impression sur une même feuille : Format > Zones d'impression > Ajouter. Idem pour en supprimer une : Format > Zones d'impression > Supprimer.
Calc permet de prévisualiser les sauts de page à l'impression grâce au menu :
- Affichage > Aperçu des sauts de page
On peut modifier d'autres paramètres tels que l'impression du quadrillage grâce au menu :
- Format > Page > Classeur > option Grille (fenêtre « Style de page »)
Pour imprimer :
- Fichier > Imprimer...
- Cliquez sur Options pour modifier les options d'impressions comme « Ignorer les pages vides pour l'impression » ou « Imprimer uniquement les feuilles sélectionnées ».
- Les autres paramètres d'impression sont similaires à ceux d'Excel.
VII-AE. Macros▲
Les macros écrites en VBA pour Excel ne fonctionnent pas dans Calc, de même que les macros écrites en StarBasic pour Calc ne fonctionnent pas sous Excel. La réécriture des macros est indispensable quand une feuille de calcul est transférée d'une application à l'autre.
Pour plus d'informations sur la réécriture des macros, se référer à :
"Porting Excel/VBA to Calc/StarBasic" http://www.openoffice.org/documentation/HOW_TO/various_topics/VbaStarBasicXref.pdf
StarOffice 8 Programming Guide for BASIC http://www.oracle.com/pls/topic/lookup?ctx=dsc&id=/app/docs/doc/819-0439
"Useful Macro Information for OpenOffice", by Andrew Pitonyak, http://pitonyak.org/AndrewMacro.odt
OpenOffice.org Macros Explained, by Andrew Pitonyak, http://www.hentzenwerke.com/catalog/oome.htm
Et le site web d'Andrew Pitonyak sur les macros OOo : http://pitonyak.org/oo.php
Cependant Sun et Novell collaborent au développement du support du VBA dans OpenOffice.org. Vous trouverez des informations sur ce site : http://wiki.openoffice.org/wiki/VBA
Ce développement n'est pas encore 100% opérationnel et donc pas encore intégré dans la version officielle d'OpenOffice.org. Mais une version non officielle permet de tester cette future fonctionnalité. Vous la trouverez sur le site : http://go-oo.org/
Il existe également une extension que l'on peut rajouter à OOo : OOOP-accessories. C'est une extension liée au projet OxygenOffice Professional. Vous la trouverez à cette adresse : http://sourceforge.net/projects/ooop/
VII-AF. Reconnaissance des nombres▲
Grâce à la reconnaissance des nombres, lorsque l'utilisateur saisit un nombre, le format de la cellule change pour y correspondre au mieux. De la même façon, ce « formatage » s'applique aux données en provenance d'une autre application que Calc et qui sont insérées dans une feuille de calcul.
Plutôt que de comparer Excel et Calc sur ce sujet, cette section présente la façon dont la reconnaissance des nombres fonctionne sous Calc (elle est légèrement différente de celle d'Excel)
La reconnaissance des nombres dépend de la « localisation », c'est-à-dire des paramètres régionaux qui ont été définis. Pour modifier la localisation dans OOo, utilisez le menu Outils > Options > Paramètres linguistiques > Langue.
Pour n'appliquer la localisation qu'à une cellule particulière, sélectionnez la cellule, faites un clic droit et sélectionnez l'option Formater les cellules > Cellule et dans l'onglet Nombres, modifiez l'option Langue.
VII-AF-1. Format par défaut des cellules▲
Le format par défaut des cellules est spécifié dans le Tableau 15. Pour déterminer la valeur par défaut d'un paramètre pour une localisation :
- Sélectionnez une cellule qui n'a pas encore été formatée.
- Sélectionnez Formater les cellules > Onglet Nombres (Figure 24).
- Cliquez sur la catégorie voulue.
- Regardez les valeurs intitulées « standard » dans les zones de saisie Format et description de format.
Tableau : Formatage par défaut des cellules pour différentes catégories de format de cellules.
| Catégorie | Format par défaut | Changement du format si les valeurs saisies sont de types différents |
| Nombre | Standard | oui |
| Date | Deux formats par défaut, l'un pour les dates uniquement et l'autre pour les dates et les heures. | oui |
| Heure | La valeur par défaut de la localisation | oui |
| Valeur logique(Booléen) | VRAI ou FAUX | oui |
| Pourcentage | 0,00% | Non |
| Monétaire | La valeur par défaut de la localisation | Non |
| Scientifique | 0,00E+000 | Non |
| Fraction | # ?/? | Non |
VII-AF-2. Catégories de saisie▲
Les catégories de saisie sont référencées dans le tableau suivant :
Tableau : Catégories de saisie
| Catégorie | Type de saisie | Exemples(basé sur la localisation France) |
| Fonction ou formule | Commence par un signe égal. | =A1+A2 ou =SOMME(A2:A10) |
| Booléen | Vrai ou Faux (la casse n'a pas d'importance) | VRAI ou FAUX |
| Nombre | Chiffres uniquement, avec en option un séparateur décimal et un séparateur de milliers, les nombres négatifs étant désignés par un signe « - » devant ou derrière, ou mis entre parenthèses. | 1 ; 1,1 ; -11 123 ; -123,1 |
| Pourcentage | Semblable au nombre mais avec un signe % situé à droite. | 1% ; -1%1,1% ; 0,1% |
| Monétaire | Semblable au nombre mais avec un signe monétaire à droite. | 1? ; 1,10? ; 1 123?-1? ; 1 123,00 EUR |
| Scientifique | Semblable au nombre mais peut en plus comporter un E (la casse n'a pas d'importance) suivi d'une puissance de 10. | 1,12E+003-1,12E+03 |
| Fraction | Signe négatif optionnel, quelques chiffres, une espace, quelques chiffres, une barre de fraction, quelques chiffres. | 1 1/2 -1 2/3 |
| Heure | Un ou deux chiffres, un séparateur d'heure (correspondant à la localisation), un ou deux chiffres, un séparateur d'heure optionnel (correspondant à la localisation), un séparateur de décimales optionnel (correspondant à la localisation), une série de chiffres. | 10:401:30 |
| Date | Pour la plupart des représentations de dates. Si l'année n'est pas précisée, l'année courante est prise par défaut. Si le siècle n'est pas précisé, il sera pris par défaut grâce au paramétrage du menu Outils > Options > O penOffice.org > Général . Si les valeurs saisies ne correspondent pas à une possibilité valide en fonction de la localisation, alors les caractères saisis sont interprétés comme du texte simple. Quelques exemples : un ou deux chiffres (1 1) ; un séparateur de dates de la localisation ; trois séries de chiffres séparés par un séparateur décimal (1,1,1) ; une représentation textuelle (1 fév). | 01/01/200701/01/071 janv. 071 Janvier 2007lundi 1 janvier 2007 |
| Date et heure | Saisie sous forme d'une date (en chiffres), un séparateur de dates de la localisation, une espace et une saisie sous forme d'heure. Tout comme pour les dates, les chiffres doivent respecter la localisation. | 01/01/07 10:30 |
| Texte | Tout ce qui ne rentre pas dans les critères mentionnés précédemment. | 28/28 |
VII-AF-3. Changement du format de la cellule en fonction de ce qui y est saisi▲
Calc fonctionne de la manière suivante :
- Le système commence par déterminer la catégorie de la saisie.
- Si la saisie est une fonction et que le format de la cellule est le format par défaut, c'est à dire non-explicitement défini, alors le format de la cellule sera déterminé par la hiérarchie des catégories dans la fonction. L'ordre étant dates, heure, monétaire, pourcentage, scientifique, fractions et nombres sauf si la fonction retourne une valeur d'un type différent. Quelques exemples de cette dernière exception :
- Une date additionnée à un nombre donne une date, puisque la date est plus élevée dans la hiérarchie que le nombre.
- Une fonction comme =Mois() retourne un nombre même si c'est une date qui est saisie.
Sinon :
- Si la catégorie est Booléen, alors le format de la cellule est modifié pour Booléen. Si la catégorie est Texte, alors le format de la cellule ne change pas.
Enfin :
- Si la cellule est de type Nombre-Défaut, Date-Défaut, Heure-Défaut ou Booléen et que la saisie entre dans une catégorie différente, alors c'est la valeur Défaut de la catégorie concernée qui sera choisie comme nouveau format.
VII-AF-4. Coller des valeurs▲
Une des conséquences est que si vous copiez du texte qui contient des dates et le collez dans Calc, vous pouvez prédéterminer quel sera le résultat affiché. Par exemple : si votre localisation est France, où le format de date par défaut est JJ/MM/AA et que la date que vous avez copiée est au format MM/JJ/AA (le format USA par défaut). Si vous avez déjà mis comme format par défaut JJ/MM/AA dans la cellule cible, alors la date sera correctement interprétée ; sinon elle ne le sera pas. Dans ce dernier cas, vous pouvez encore changer le format vers JJ/MM/AA pour afficher la date en format français.