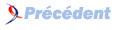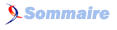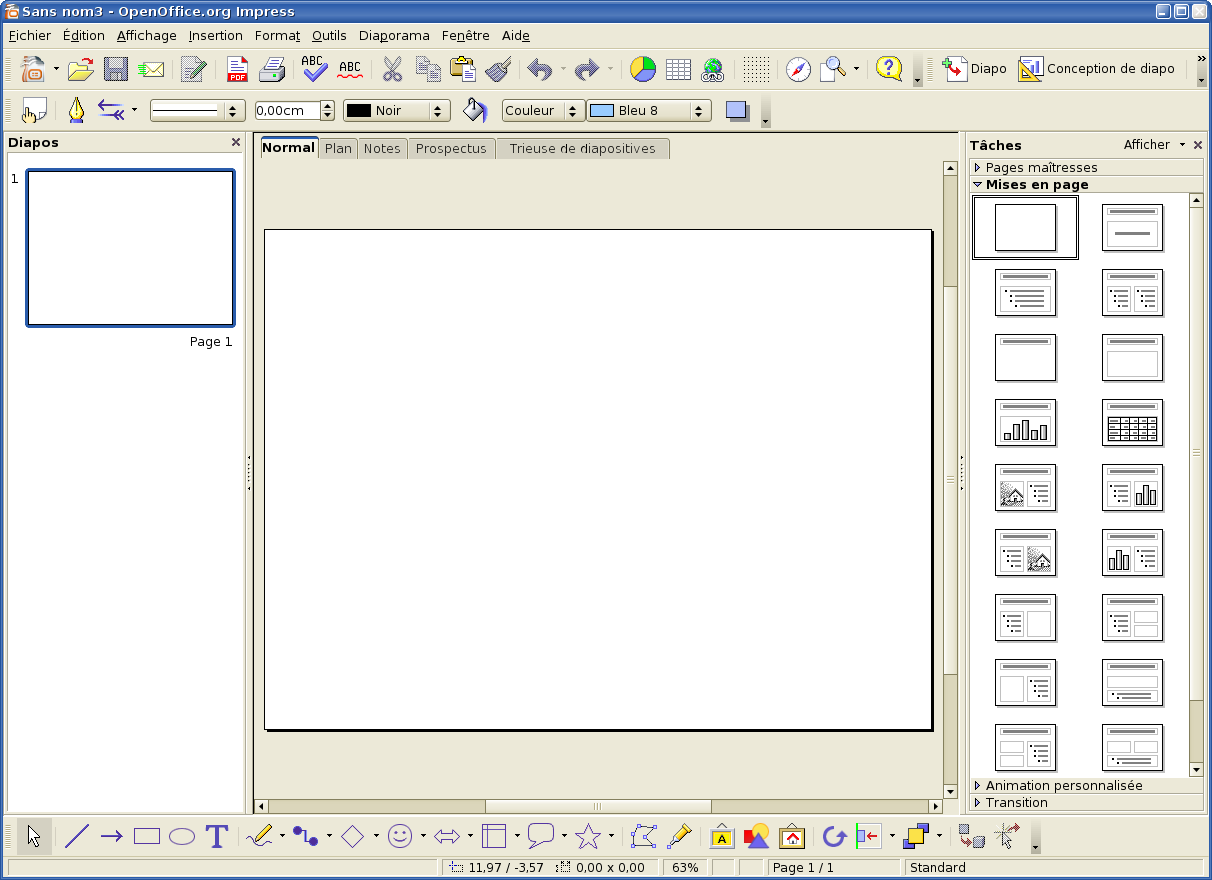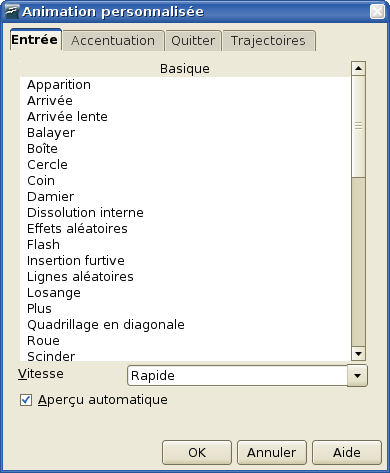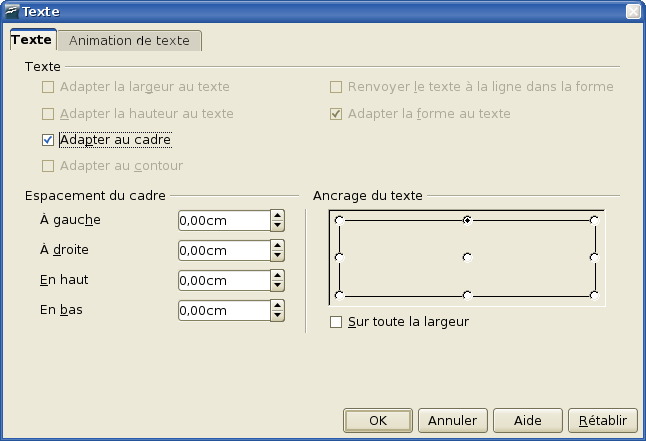VIII. Chapitre 7 Différences pratiques entre Impress et PowerPoint▲
VIII-A. Introduction▲
Ce chapitre résume les différences d'utilisation entre OpenOffice.org Impress et Microsoft PowerPoint. Les informations fournies dans ce chapitre sont basées sur celles du chapitre 4 : « Généralités sur les différences pratiques entre OpenOffice.org et Microsoft Office ».
VIII-B. L'interface de Impress▲
- La Figure 25 représente le plan de travail principal de Impress. Les barres d'outils et les menus sont identiques à ceux de PowerPoint, aux quelques exceptions énumérées dans ce chapitre
VIII-C. Accéder aux différentes vues▲
La fenêtre principale se divise en trois parties, de gauche à droite : le volet Diapos, l'espace de travail, et le volet des Tâches.
Le volet Diapos permet de réaliser des actions spécifiques sur chaque diapositive ; un clic droit dans ce volet active un menu contextuel pour insérer rapidement une nouvelle diapositive, copier/coller sur des diapositives complètes, supprimer une diapositive ou la renommer ; il est également possible de sélectionner plusieurs diapositives non contiguës en maintenant la touche Ctrl enfoncée pendant la sélection afin de réaliser une modification d'ensemble.
Utiliser l'espace de travail, au centre, pour créer vos diapositives.
Le volet des Tâches permet de : charger des styles, définir une mise en page, ou appliquer des animations et des transitions entre les diapositives.
Les différentes vues sont résumées dans le Tableau 17
Dans Microsoft PowerPoint, les boutons utilisés pour passer rapidement d'une vue à l'autre sont situés dans le coin en bas à gauche de l'espace de travail. Dans Impress, ils sont, sous forme d'onglets, au centre et en haut de l'espace de travail.
Dans PowerPoint le mode Commentaires n'est accessible que par le menu Affichage > Commentaires. Dans Impress, l'insertion de commentaires s'opère très simplement, par l'onglet Notes de l'espace de travail.
Pour accéder rapidement à la page maîtresse dans PowerPoint, maintenir la touche Shift enfoncée et cliquer en même temps sur le bouton d'accès à l'Affichage Normal. Dans Impress, passer par le menu : Affichage > Masque > Masque des Diapos
Il convient de noter cependant que le module Impress, comme l'ensemble de OpenOffice.org, est largement personnalisable, ce qui permet d'affecter un raccourci à une action spécifique en lui associant une combinaison de touches, ou un bouton que à insérer dans la barre d'outils de votre choix ; la façon de procéder est décrite au chapitre 8.
Impress dispose d'un affichage Prospectus pour un ajustement plus précis de l'aspect de votre documentation. C'est l'équivalent (mais en plus flexible) de l'option Masque du Document de MS PowerPoint.
Tableau . Comparaison de l'appellation des modes d'affichage entre PowerPoint et Impress.
| Appellation PowerPoint | Appellation Impress | Utilisation principale |
| Normal | Normal | Éditer le contenu des diapos (texte et formatage) |
| Trieuse de diapositives | Trieusede diapositives | Définir l'ordre du diaporama |
| Diaporama | Diaporama | Démarrer la présentation depuis la diapositive courante |
| Plan | Plan | Éditer le texte sans formatage |
| Pages de commentaire | Notes | Inclure des notes à une diapositive |
| Masque > Masque du Document | Prospectus | Changer le nombre et la position de plusieurs diapositives pour les imprimer sur une page |
| Masque > Masque des Diapositives | Masquedes Diapos | Placer et modifier les objets uniformes dans toutes les diapositives de la présentation |
VIII-D. Dégradés de couleurs et bordures▲
Impress ne gère pas certaines fonctionnalités de formatage de Microsoft PowerPoint. Les dégradés à trois couleurs, les doubles et triples bordures, ou encore les bordures en rond-pointillés ne sont pas supportés.
Lorsque vous importez des diapositives provenant de PowerPoint, Impress modifie les dégradés à trois couleurs en dégradés à deux couleurs, les doubles et triples bordures en simple bordure, et celles en rond-pointillés en tirets ultra-fins.
Pour améliorer le résultat de l'importation, effectuer quelques ajustements dans PowerPoint.
Modifier les dégradés de trois couleurs en dégradés de deux couleurs. Modifier les bordures doubles et triples en bordures simples avec une largeur adéquate.
Les bordures de rond-pointillés, qui sont transformées en tirets ultra-fins durant l'importation, ressemblent de très près au style de PowerPoint et n'ont donc pas besoin d'être éditées manuellement.
VIII-E. Multimédia▲
VIII-E-1. Narration▲
La possibilité de synchroniser des commentaires vocaux avec les diapositives n'est pas disponible dans Impress.
Il n'y a pas d'options pour personnaliser des animations multimédias, comme par exemple jouer un son durant plusieurs diapositives.
VIII-E-2. Son▲
Il est possible d'ajouter des sons dans Impress via le menu Insertion > Vidéos et Sons.
Dans toutes les versions d'OpenOffice.org 2 antérieures à la 2.3.0, les sons ne pouvaient être lus qu'avec la diapositive associée ; il n'était donc pas possible d'insérer une musique de fond pour la totalité de la présentation ; cette régression (de OOo 2 par rapport à OOo 1) a disparu avec l'arrivée de la version 2.3.0 et ces fonctionnalités sont donc désormais disponibles.
VIII-E-3. Vidéo▲
Il est possible d'ajouter des vidéos dans Impress via le menu Insertion > Vidéos et Sons.
VIII-F. Animation des diagrammes▲
Contrairement à Microsoft PowerPoint, Impress ne propose pas de fonctionnalité d'animation de graphique, par exemple la présentation d'une série ou d'une catégorie à la fois. Une façon de contourner cette limitation consiste à importer une par une les différentes étapes du diagramme animé et de les afficher successivement dans Impress.
Une autre option peut vous aider à créer des diagrammes animés : Insertion > Image animée.... Elle vous permet de regrouper plusieurs images pour créer une seule image animée.
VIII-G. Package pour CD-ROM▲
Cette option de Microsoft PowerPoint permet à un fichier PowerPoint d'être sauvegardé sur un CD ou tout autre support amovible, ceci en assurant que tous les fichiers relatifs y soient inclus. Cette fonctionnalité n'existe pas dans Impress où il n'est pas possible d'ouvrir ces fichiers.
En revanche, Impress peut exporter une présentation sous forme d'animation Flash, ce que ne sait pas faire MS PowerPoint. L'exportation peut se faire aussi dans une multitude d'autres formats dont le PDF, l'HTML, le SVG, le PNG...
VIII-H. Champs▲
L'insertion de champs dans Impress se fait par le menu Insertion > Champs.
Le champ Date d'Impress existe sous deux formats :
- Fixe, qui insère la date courante dans la diapo en tant que champ fixe. La date n'est pas mise à jour automatiquement.
- Variable, qui insère la date active dans la diapo sous forme de champ variable. La date est automatiquement mise à jour lorsque vous rechargez le fichier.
Il en est de même avec le champ Heure, il est fixe ou variable.
Les champs sont affichés avec un fond gris, et sont donc rapidement reconnaissables comme tels.
VIII-I. Réglages des actions et interactions▲
Sous Impress, les actions sont appelées interactions. Trois façons d'accéder aux interactions possibles d'un objet sélectionné :
- À partir du menu Diaporama > Interaction...
- À partir d'un clic droit sur l'objet sélectionné
- À partir de la barre d'outils Dessin en bas la fenêtre, cliquer sur l'icône tout à droite
Microsoft PowerPoint permet d'exécuter ces actions à partir d'un clic avec la souris ou d'un pointage avec la souris. Impress ne propose ces interactions que lors d'un clic de souris, et non lors d'un simple pointage avec la souris. En conséquence, lors de l'importation d'une présentation PowerPoint l'action pointage avec la souris est transformée en action de clic de souris. L'option qui permet sous PowerPoint de mettre en surbrillance un objet au survol ou au clic de la souris n'existe pas sous Impress et sera donc ignorée lors de l'importation.
VIII-J. Animer un diaporama▲
VIII-J-1. Animations personnalisées▲
L'application et le rendu des animations personnalisées de Impress sont très proches de celles de PowerPoint.
Pour accéder aux animations personnalisées, vous avez trois possibilités :
- A partir du menu Diaporama > Animation personnalisée...
- A partir de l'onglet Animation Personnalisée dans le volet des tâches.
- A partir d'un clic droit sur l'objet sélectionné
Tous les réglages d'animations se font à partir de l'onglet Animation Personnalisée dans le volet des tâches. Pour ajouter une animation à l'objet sélectionné, cliquer sur le bouton Ajouter. Une boîte de dialogue apparaît (Figure 26).
Quatre rubriques regroupent les effets disponibles :
- Entrée : effets appliqués lors de l'entrée de l'objet sur la diapositive. L'objet n'est pas visible au départ et apparaît avec l'animation sélectionnée.
- Accentuation : effets accentuant la visibilité d'un objet sur la diapositive. L'objet est visible au départ et à la fin de l'animation.
- Quitter : effets appliqués pour faire sortir l'objet de la diapositive. L'objet est visible au départ et disparaît avec l'animation sélectionnée.
- Trajectoires : effets permettant de déplacer l'objet suivant une trajectoire choisie.
Les effets sont classés par catégories : Basique, Captivant, Modéré et Spécial. Un seul objet supporte plusieurs animations.
La similitude entre Microsoft PowerPoint et OpenOffice.org Impress est ici évidente.
VIII-J-2. Différences entre les effets d'animation▲
Impress et Microsoft PowerPoint sont sur ce point encore très semblables. Même s'il arrive que le nom des effets varie, le résultat final de l'animation reste cependant sensiblement identique (Tableau 18).
Tableau : Comparaison de quelques noms d'effets d'animations entre PowerPoint et Impress.
| PowerPoint | Impress |
| Apparaître | Apparition |
| Balayer | Balayer |
| Cercle | Cercle |
| Damier | Damier |
| Losange | Losange |
| Glisser vers l'intérieur | Arrivée lente |
| Dissolution interne | Dissolution interne |
| Flash | Flash |
| Entrée brusque | Insertion furtive |
| Barres aléatoires | Lignes aléatoires |
| Toupie | Toupie |
| Vitesse légère | Coup de frein |
| Flottant | Flotter |
| Rotation | Rotation |
| Zoom | Zoom |
| Effets aléatoires | Effets aléatoires |
VIII-J-3. Effets de transition des diapositives▲
Tout comme pour les animations personnalisées, le nom des effets de transition peut varier entre PowerPoint et Impress. Le Tableau 19 résume les différences, tout le reste étant identique.
Tableau : Comparaison du nom des effets de transition entre PowerPoint et Impress.
| PowerPoint | Impress |
| Couper | Pas de transition équivalente |
| Couper par le noir | Pas de transition équivalente |
| Flash d'informations | Pas de transition équivalente |
| Dissolution | Dissoudre |
| Diagonale de bas vers gauche | Quadrillage en diagonale vers la gauche en bas |
| Diagonale de haut vers gauche | Quadrillage en diagonale vers la gauche en haut |
| Diagonale de bas vers droite | Quadrillage en diagonale vers la droite en bas |
| Diagonale de haut vers droite | Quadrillage en diagonale vers la droite en haut |
| Poussée verticale | Poussée vers le bas |
- Adapter le texte au cadre
Impress et PowerPoint se comportent par défaut de la même façon pour ajuster un texte à une zone de texte. La largeur du cadre reste fixe et la hauteur augmente en fonction de ce que vous tapez.
Dans Impress, l'option Adapter au cadre autorise le texte à être saisi au-delà du cadre. Sélectionner un autre objet indique la fin de saisie, Impress ajuste votre texte comme pour une image. Résultat : un texte déformé pour s'adapter au cadre.
Pour accéder aux options d'adaptation du texte au cadre d'Impress :
- Cliquer sur le cadre du texte pour le sélectionner.
- Cliquer avec le bouton droit de la souris sur la zone de texte et choisir Texte... dans le menu déroulant. La boîte de dialogue Texte apparaît.
- Dans l'onglet Texte, les options permettent d'ajuster automatiquement la taille du cadre ou de la police de caractère comme suit :
- Adapter la largeur du texte : ajuste le texte selon la largeur de votre image ou de votre objet de texte.
- Adapter la hauteur du texte : ajuste le texte selon la hauteur de votre image ou de votre objet de texte.
- Adapter au cadre : ajuste le texte pour qu'il s'adapte à la hauteur et à la largeur de votre image ou de votre objet de texte. Pour sélectionner cette option, vous devez d'abord décocher les deux options précédentes.