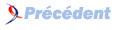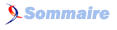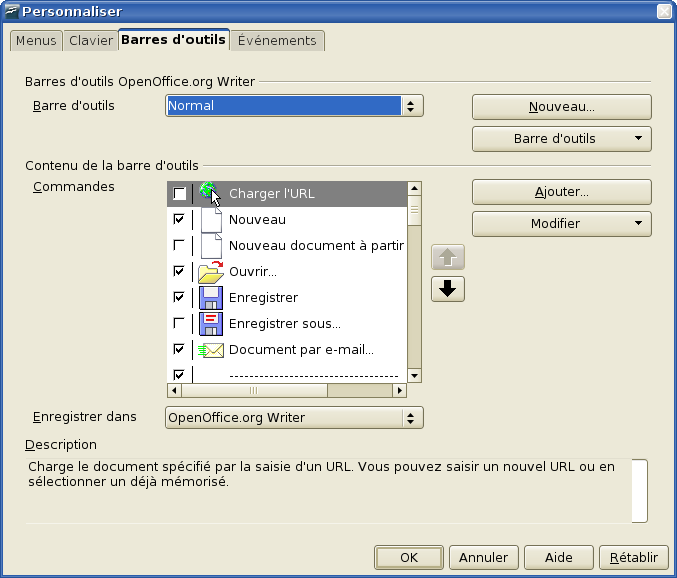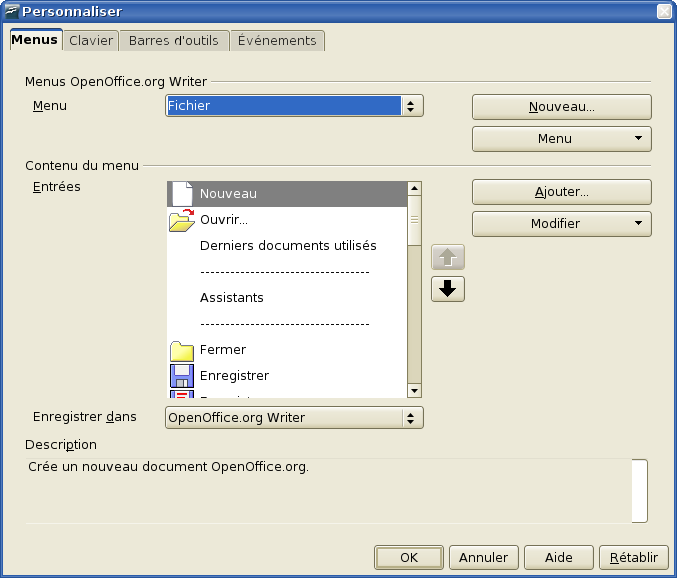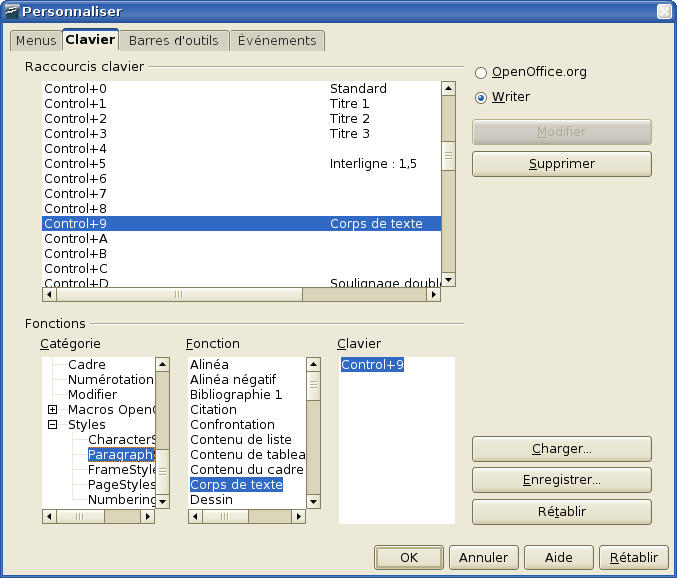IX. Chapitre 8 Personnaliser OpenOffice.org▲
IX-A. Personnaliser les barres d'outils▲
L'utilisation de la touche Alt pour faire glisser les icônes dans la barre d'outils ne fonctionne pas avec OpenOffice.org. Les autres notions de personnalisation des barres d'outils sont similaires à celles de Microsoft Office : les différentes étapes sont détaillées ci-dessous.
IX-A-1. Personnaliser les barres d'outils▲
Trois façons différentes pour accéder au menu de personnalisation des barres d'outils :
- Outils > Personnaliser... > Barres d'outils.
- Cliquer sur la flèche noire au bout d'une barre d'outils et choisissez Personnaliser la barre d'outils...
- Affichage > Barres d'outils > Personnaliser... >Barres d'outils (comme avec Microsoft Office).
Plutôt que faire glisser les boutons dans la barre d'outils comme dans Microsoft Office, utiliser la boîte de dialogue « Personnaliser » (Figure 28) :
- Barres d'outils OpenOffice.org + nom du programme (exemple: Writer) > Utiliser la liste déroulante pour choisir la barre d'outils.
- Contenu de la barre d'outils : les cases à cocher indiquent si le bouton sera affiché ou non.
- Les boutons Monter ou Descendrechangent l'ordre d'affichage des boutons dans la barre d'outils.
- Si la fonction désirée n'est pas dans la liste pour la barre d'outils sélectionnée, utiliser le bouton Ajouter.
- Utiliser le bouton Modifier pour des actions telles que changer une icône, renommer ou restaurer les valeurs par défaut.
 |
Il n'y a pas d'éditeur de bouton intégré dans OOo. Pour utiliser une icône personnalisée, la sauvegarder au format bmp dans le répertoire {Installation}/share/config/symbol. OOo parcourt automatiquement ce répertoire à chaque ouverture de la boîte de dialogue Changement d'icône. Les icônes personnalisées doivent avoir une taille de 16×16 pixels et 256 couleurs maximum. |
IX-A-2. Créer une nouvelle barre d'outils▲
Pour créer une nouvelle barre d'outils :
- Sélectionner Outils > Personnaliser... > Barres d'outils.
- Cliquer sur Nouveau pour afficher une boîte de dialogue dans laquelle vous devez nommer la nouvelle barre d'outils. Cliquer sur OK.
- Personnaliser la nouvelle barre d'outils comme indiqué précédemment.
IX-B. Personnaliser les menus▲
Il n'existe pas de différences significatives entre OpenOffice.org et Microsoft Office dans la façon de personnaliser les menus. Les différentes étapes sont indiquées ci-dessous. Vous pouvez même modifier la police de caractères des menus afin qu'elle soit identique à celle utilisée par le système.
IX-B-1. Personnaliser le contenu des menus▲
Pour personnaliser le contenu des menus :
- Sélectionner Outils > Personnaliser... > Menus (Figure 29).
- Dans la liste de sélection Enregistrer dans, indiquer si vous voulez utiliser ce menu modifié pour toute l'application ou seulement pour un document précis.
- Dans Menus OpenOffice.org + nom du programme (exemple : Writer) > Menu, sélectionner le menu que vous voulez personnaliser dans la liste .
Pour ajouter une fonction :
- Contenu du menu : sélectionner l'entrée du menu que vous souhaitez modifier.
- Cliquer sur le bouton Ajouter.
- Sélectionner dans la boîte de dialogue Ajouter des commandes la nouvelle fonction en utilisant les listes de sélection Catégorie et Commandes.
- Cliquer sur Ajouter pour insérer la ou les fonctions dans le menu. Une fois terminé, cliquer sur Fermer.
IX-B-2. Personnaliser la police de caractères des menus▲
La police utilisée par OOo pour les menus est différente de celle qu'utilise Microsoft Office (police du système). Pour utiliser cette dernière :
- Outils > Options... > OpenOffice.org > Affichage.
- Cocher la case Police du système pour l'interface utilisateur.
- Cliquer sur OK.
IX-C. Personnaliser les raccourcis clavier▲
Pour personnaliser les raccourcis clavier, la procédure dans OOo est différente de celle de MSO :
- Outils > Personnaliser... > Clavier.
- Dans l'onglet Clavier de la boîte de dialogue Personnaliser (Figure 30), sélectionner le raccourci désiré dans la liste nommée Raccourcis claviers.
- Sélectionner la catégorie de la commande et la fonction désirée dans les listes en bas de la boîte de dialogue.
- En haut à droite de la boîte de dialogue, indiquer si le raccourci clavier doit s'appliquer à toutes les applications OOo ou seulement à l'application en cours (Writer par exemple).
- Cliquer sur Enregistrer.
 |
La touche Alt n'est pas disponible pour les raccourcis clavier. Pour utiliser cette fonction, charger la macro AltKeyHandler.sxw sur le site (anglais) :http://homepages.paradise.net.nz/hillview/OOo/. |
IX-D. Personnaliser la saisie et l'édition▲
IX-D-1. Correction automatique / Formatage automatique▲
Une des fonctionnalités d'OpenOffice.org est la possibilité de créer des exceptions dans les règles d'AutoCorrection et d'AutoFormat. Par exemple, vous pouvez utiliser LA FONCTION « COrriger la 2e majuscule en DÉbut de mot » mais exclure les situations où deux capitales sont souhaitées, comme pour OOo. Pour gérer les exceptions :
- Outils > AutoCorrection.
- Cliquer sur l'onglet Exception (Figure 31).
IX-D-2. Annuler et restaurer▲
Pour spécifier combien d'actions « annulation » sont possibles :
Outils > Options... > OpenOffice.org > Mémoire vive,et indiquer le nombre d'opérations annulables dans la case Nombre d'opérations.
IX-D-3. Vérifier l'orthographe▲
Pour configurer les options de vérification d'orthographe dans OpenOffice.org, utiliser :
Outils > Options... > Paramètres linguistiques > Linguistique
Les options de vérification d'orthographe sont les mêmes dans toutes les applications OOo.
 |
Contrairement aux dictionnaires par défaut, les dictionnaires personnalisés ne sont pas compressés. Utiliser trop de dictionnaires personnalisés, ou contenant plus de 1000 entrées réduit les performances lors de la vérification. |
IX-D-4. Installer les dictionnaires pour d'autres langues▲
Pour installer les dictionnaires d'autres langues :
Sélectionner Fichier > Assistants > Installer de nouveaux dictionnaires... .
Un document OOo s'ouvrira avec des liens vers différentes langues que vous pouvez installer. Suivre alors les instructions pour procéder à l'installation.
Vous pouvez aussi télécharger directement la macro DicOOo à la page : http://oooconv.free.fr/dicooo/dicooo_fr.html
IX-E. Paramètres de sécurité▲
Pour configurer la protection contre les virus pour les macros et les paramètres de sécurité de Java, utiliser :
Outils > Options... > OpenOffice.org > Sécurité
Pour les autres paramètres de sécurité, consulter les rubriques Protection par mot de passe et Options de vie privée dans le chapitre 4 de ce même guide : « Généralités sur les différences d'utilisation entre OpenOffice.org et Microsoft Office ».
IX-F. Paramètres personnels▲
Pour savoir où sont stockés les paramètres de personnalisation, utiliser :
Outils > Options... > OpenOffice.org > Sécurité
La boîte de dialogue montre que cette information est stockée par défaut dans un dossier appelé « user ».
IX-G. Stocker la configuration dans un modèle▲
Vous trouverez ici des explications sur la façon d'enregistrer les changements des menus, des raccourcis clavier, des barres de statut et des barres d'outils dans un modèle, de manière à ce que les personnalisations soient automatiquement chargées quand vous travaillez sur un document utilisant ce modèle.
- Créer et sauvegarder le modèle qui contiendra la configuration. Effectuer une copie de sauvegarde de ce modèle, sans les changements de configuration, est aussi une bonne précaution à prendre.
- Procéder aux changements souhaités dans la configuration (voir « Personnaliser les menus», « Personnaliser les barres d'outils » et « Personnaliser les raccourcis clavier » ci-dessus). Notez que toutes les modifications que vous ne souhaitez pas appliquer par défaut, devront être annulées par la suite.
- Outils > Personnaliser...
- À chaque étape de la personnalisation du modèle, c'est-à-dire pour chaque onglet de la boîte de dialogue que vous désirez modifier, sélectionner le modèle désiré (celui que vous avez créé et sauvegardé lors de l'étape 1) et cliquer sur Sauvegarder.
- Écraser le fichier (le message d'avertissement peut être ignoré).
- Annuler les changements pré-existants non souhaités (comme indiqué à l'étape 2).