
FAQ LibreOffice et Apache OpenOfficeConsultez toutes les FAQ
Nombre d'auteurs : 10, nombre de questions : 359, dernière mise à jour : 15 juillet 2017 Ajouter une question
Bienvenue sur la FAQ, elle a été réalisée pour répondre aux questions concernant les suites bureautiques Apache OpenOffice (AOO) et LibreOffice (LibO).
Si vous souhaitez participer pour l'améliorer, pour proposer vos contributions ou si vous constatez des erreurs dans cette page, n'hésitez-pas !!! Participez.
- Comment comparer deux versions d'un document ?
- Comment changer le type de guillemets dans les documents ?
- Comment déplacer un paragraphe complet rapidement ?
- Comment installer un correcteur grammatical ?
- Comment naviguer rapidement d'un objet à un autre ?
- Comment récupérer les styles d'un autre document ?
- Comment supprimer tous les liens hyperliens d'un document ?
- Comment réaliser un publipostage ?
- Comment mettre une lettrine sur un document ?
- Comment alterner des pages portrait et paysage ?
- Comment mettre en indice ou en exposant ?
- Comment déplacer un paragraphe à l'aide du clavier ?
- Comment insérer le symbole de « marque déposée » ?
- Comment obtenir un tiret insécable ?
- Comment comparer deux versions d'un document (seconde solution) ?
- Comment éliminer les nombreux retours à la ligne apparaissant dans un texte ?
- Comment trouver tous les caractères spéciaux figurant dans un document ?
- Comment insérer une page au format paysage dans un document ?
- Comment centrer verticalement un texte dans une page ?
- Autocorrection : ces automatismes m'énervent !
- Comment arrêter la proposition automatique de complément des mots lors de la frappe ?
- Comment insérer une table des matières dans mon document ?
- Comment mettre à jour la table des matières ?
- Comment ajouter une référence/table de bibliographie pour lister mes citations ?
- Comment supprimer les numéros de page dans la table des matières ?
- Comment avoir les numéros de page en chiffres romains dans la table des matières ?
- Comment faire disparaitre le titre de la table des matières ?
- Comment répéter la ligne d'en-tête de tableau sur toutes les pages où il apparait ?
- Comment compter le nombre de mots dans mon document ?
- Comment faire un « collage spécial » ?
- Comment insérer des caractères spéciaux ?
Lorsque vous disposez de deux versions d'un même fichier, il est parfois utile de comparer la copie et l'original.
AOO/LibO dispose d'un outil permettant :
- de regrouper les deux documents dans le fichier original ;
- d'identifier les modifications ;
- d'accepter ou de refuser chaque différence.
Ouvrez votre document original, puis sélectionnez le menu « Édition » et « Comparer des documents »
Sélectionnez la copie du document et cliquez sur le bouton « Insérer ».
LibO/AOO combine les deux documents dans votre document initial. Tous les passages de texte qui s'affichent dans votre document, mais pas dans la copie, sont identifiés comme des insertions, et tous les passages de texte manquants dans votre document initial sont identifiés comme des suppressions.
Vous pouvez alors accepter les « insertions », auquel cas le texte correspondant reste dans sa forme d'origine, ou accepter les « suppressions », auquel cas le texte marqué (contenu dans la copie) n'est pas inséré dans le document.
Nota : La fonction de révision est disponible pour les documents texte et les classeurs.
Utilisez la procédure suivante pour utiliser les guillemets :
| Code : | Sélectionner tout |
" à la place de << et >>
- Menu « Outils ».
- « AutoCorrection ».
- Onglets « Guillemets typographiques ».
- Décochez l'option « Remplacer » dans la zone « Guillemets doubles ».
- Cliquez sur le bouton « OK » pour valider.
Cette option est applicable pour les différents types de fichiers LibO/AOO.
Vous pouvez aussi définir des caractères personnalisés en cliquant sur les boutons à droite des champs « En début de mot » et « En fin de mot ». Ces boutons permettent d'afficher la table de caractères.
Placez-vous dans votre paragraphe puis maintenez la touche « Ctrl » enfoncée.
Ensuite déplacez-vous avec les touches fléchées « haut » et « bas » selon l'endroit où vous voulez aller.
Même s'il y a dans le menu « Orthographe et grammaire » dans le Traitement de texte, il n'y a pas de correcteur grammatical intégré, juste un correcteur orthographique.
Mais il existe deux solutions gratuites :
Il existe aussi deux solutions payantes :
Cette fonctionnalité permet de passer rapidement d'un élément à un autre :
- de tableau à tableau ;
- d'image en image ;
- de section en section ;
- etc.
Il faut pour cela soit :
- cliquer sur l'icône « Navigateur » ;
- aller dans le menu « Affichage », sélectionnez la commande « Navigateur » ;
- faire F5.
Ensuite, il suffit de sélectionner le type d'élément est de sélectionner celui que l'on souhaite.
Pour cela il faut ouvrir un nouveau document.
Ouvrez la fenêtre « Styles » avec F11 ou dans le menu « Format » :
- puis « Styles et formatage » ;
- dans la fenêtre qui s'ouvre, cliquez sur le bouton « Nouveau style... », celui avec un petit + en vert pour AOO ou ¶ pour LibO ;
- ensuite choisissez « Charger les styles... » ;
- cochez la case « Texte », puis cliquez sur « À partir d'un fichier » ;
- sélectionner le document dans lequel se trouve le style que vous souhaitez récupérer ;
- c'est fini, les styles apparaissent maintenant dans la fenêtre « Styles et formatage ».
Sélectionner tout le texte , le raccourci clavier est Ctrl + A.
Ensuite :
- menu « Format » ;
- « Caractère » ;
- activez l'onglet « Hyperlien » ;
- dans la zone URL ;
- saisissez un Espace ;
- validez par OK.
Les hyperliens sont supprimés.
Le publipostage est un moyen de fusionner deux documents en un, le premier contient le document dit « type » et le second document contient les « données variables ».
Qu'est que c'est une lettrine ? C'est un caractère d'imprimerie beaucoup plus grand que le reste du texte.
Pour la créer :
- sélectionnez la première lettre de votre texte ;
- ouvrez le menu « Format » ;
- sélectionnez « Paragraphe » ;
- puis choisissez l'onglet « Lettrines » ;
- cochez la case « Première(s) lettre(s) » ;
- placez la valeur « 3 » (ou plus) dans le champ « Hauteur » (en lignes) ;
- modifiez le champ « Espacement du texte » en le plaçant à « 0,18cm » (ou plus) ;
- cliquez sur « OK » pour valider.
Voici la marche à suivre pour alterner portrait et paysage.
Ouvrez la fenêtre « Styles et formatage » dans le menu « Format » ou F11 :
- sélectionnez l'icône « Styles de page » ;
- puis un clic-droit sur « Style par défaut » pour LibO ou « Standard » pour AOO ;
- choisissez « Nouveau » ;
- sélectionnez l'onglet « Page » ;
- sélectionnez « Paysage » ou « Portrait » ;
- dans l'onglet « Gérer » nommez-le ;
- une fois le style défini, il ne vous reste plus qu'à l'appliquer sur la page de votre choix ;
- à l'endroit où vous voulez insérer votre page, lancez l'option « Insertion » ;
- puis « Saut manuel » ;
- choisissez alors « Saut de page » ;
- ensuite sélectionnez le « Style » que vous venez juste de créer.
La commande se trouve dans le menu « Format », cliquez sur la commande « Caractère... »
Il suffit ensuite d'aller dans l'onglet « Position » qui contient les commandes « Exposant » et « Inidice ».
Les touches raccourcis sont :
- Exposant : Ctrl+Shift+P ;
- Indice : Ctrl+Shift+B.
Placez le point d'insertion dans le paragraphe que vous désirez déplacer.
Appuyez sur Ctrl + Alt + Haut ou Ctrl + Alt + Bas selon le sens du déplacement désiré.
Ce symbole n'existe que dans certaines polices. Le symbole existe dans les polices Symbol, Serif et Sans-Serif. Pour l'insérer :
- placez le point d'insertion à l'endroit où vous voulez voir apparaitre le symbole ;
- sélectionnez le menu « Insertion » et « Caractères spéciaux » ;
- dans la boîte de dialogue qui apparaît, choisissez Symbol dans la liste des polices ;
- le symbole « marque déposée » existe dans une police serif (caractère 212, Unicode F0D4) ou dans une police sans serif (caractère 228, Unicode F0E4) ; double-cliquez sur le symbole désiré.
Si la police choisie le permet, il suffit de maintenir la touche ALT enfoncée et de taper le code correspondant au caractère souhaité :
- ™ = Alt+0153 ;
- © = Alt+0169 ;
- ® = Alt+0174 ;
- ° = Alt+0176.
Le tiret insécable est obtenu par la combinaison des touches Ctrl + Maj + -, le - étant celui du pavé numérique.
Une autre solution est de sélectionner le menu « Insertion », « Marque de formatage » et « Tiret insécable ».
La comparaison permet de :
- regrouper les deux documents dans un seul fichier ;
- d'identifier les modifications ;
- d'accepter ou de refuser chaque différence.
Pour cela :
- ouvrez la copie de votre document ;
- sélectionnez le menu « Édition » et « Comparer le document » ;
- sélectionnez l'original du document et cliquez sur le bouton « Insérer ».
Sur les deux documents :
- les passages de texte commun sont affichés normalement ;
- les passages de texte qui s'affichent dans la copie de votre document, mais pas dans l'original, sont identifiés comme des insertions ;
- les passages de texte manquants dans la copie de votre document par rapport à l'original sont identifiés comme des suppressions.
Vous pouvez alors :
- accepter les insertions et suppressions, auquel cas le texte adopté est celui de la copie ;
- refuser les insertions et suppressions, auquel cas le texte correspondant reste dans sa forme d'origine.
Il faut utiliser les expressions régulières :
- sélectionnez le menu « Édition » et « Rechercher et remplacer » ;
- en bas à gauche de la boîte de dialogue qui apparaît, cliquez le bouton « Plus options » ;
- cochez la case « Expressions régulières » ;
- en bas à gauche de la boîte de dialogue qui apparaît, cliquez le bouton « Plus options » ;
- dans le champ « Rechercher » tapez au choix :
- $ pour trouver les fins de paragraphes,
- ^$ pour trouver les paragraphes vides (marque de paragraphe ¶ au début d'un paragraphe = paragraphe vide) ;
- cliquez sur le bouton « Rechercher » ;
- pour remplacer le retour à la ligne par une espace, tapez une espace dans le champ « Remplacer » par et cliquez sur le bouton « Remplacer » ;
- pour remplacer le retour à la ligne par rien (juste effacer le caractère), cliquez sur le bouton « Remplacer » (sans avoir rien entré dans le champ « Remplacer par ») ;
- si vous avez beaucoup de retours à la ligne à remplacer, vous pouvez aussi utiliser le bouton « Remplacer tout ».
D'autres caractères génériques :
- pour les sauts de lignes (obtenus avec Maj + Entrée) : \n ;
- pour les sauts de pages (obtenus avec Ctrl + Entrée) : \f ;
- pour les tabulations horizontales : \t ;
- pour les tabulations verticales : \v.
Utiliser le menu « Edition » et « Rechercher & remplacer ».
Dans la zone « Rechercher » indiquer :
| Code : | Sélectionner tout |
[^!:,;?\. [:alnum:]]*
Cocher « Expressions régulières ».
Cliquer sur « Tout rechercher ».
Pour passer d'orientation Portrait à Paysage :
- placez le point d'insertion à l'endroit de votre document où vous désirez insérer une page au format paysage ;
- sélectionnez « Insertion » et « Saut manuel » ;
- dans la boîte de dialogue qui apparait, sélectionnez « Saut de page » ;
- dans la liste des Styles, sélectionnez le style de page « Paysage » ;
- cliquez sur « OK ».
Pour revenir au format « Portrait » dans la suite du document, il suffit de refaire la même chose, mais au lieu d'un style de page « Paysage », il faudra mettre « Standard ».
Sélectionnez le texte à centrer sur la page.
Sélectionnez le menu « Insertion » et « Cadre... ».
Dans l'onglet « Type », zone « Ancrer », sélectionnez « À la page ».
Dans la zone « Taille », définissez les dimensions du cadre.
Dans la zone « Position », sélectionnez « Centre » dans les zones « Horizontal » et « Vertical ».
Cliquez sur « OK ».
Pour redimensionner le cadre, faites glisser ses bords.
Ces automatismes peuvent être utiles, amusants ou franchement gênants, voici comment les gérer :
- pour TOUS les (dés)activer, sélectionnez « Format », « AutoCorrection » et « Pendant la frappe » ;
- pour n'en (dés)activer que certains : « Outils », « Options d'AutoCorrection » ou « Format », « AutoCorrection » et « Options d'AutoCorrection » ;
- un moyen terme consiste à paramétrer les options de manière à ce qu'elles ne soient disponibles qu'à la demande : on garde ainsi toutes les fonctionnalités, mais elles ne sont pas invasives. Ceci est possible pour les onglets « Options et « Options linguistiques ;
- décocher [S] pour que le remplacement ne soit pas effectué lors de la saisie ;
- cocher [R] pour que le remplacement soit effectué à la demande sur du texte existant à l'aide de la commande « Format », « AutoCorrection » et « Appliquer » (fonctionne sur une sélection).
Il faut supprimer l'autocomplétion des mots.
Ouvrez un document, puis :
- sélectionnez le menu « Outils » et « Options d'AutoCorrection » ;
- sélectionnez l'onglet « Insertion Automatique » ;
- décochez la case « Activer la complétion des mots » ;
- cliquez sur « OK ».
Avant de pouvoir créer votre table des matières, vous devez avoir utilisé les styles.
Il existe un tutoriel :  Créer ses propres styles.
Créer ses propres styles.
Ensuite pour insérer la table des matières :
- placez le curseur à l'endroit de votre document où vous souhaitez voir apparaitre la table des matières ;
- sélectionnez le menu « Insertion », « Index et tables » et dans l'onglet « Index » ;
- dans le « Type », sélectionnez « Table des matières » ;
- cliquez sur « OK ».
Il existe deux façons de faire :
- à l'intérieur de la table des matières, faire un clic droit, et sélectionner « Actualiser l'index/la table » ;
- menu « Outils », « Actualiser » et « Tous les index et tables ».
Pour insérer une référence/table de bibliographie :
- sélectionnez le menu « Insertion », « Index et tables » et dans l'onglet « Index ;
- sélectionnez le type « Bibliographie ».
Vous pouvez personnaliser la liste des références et l'adapter à presque tous vos styles :
- sélectionnez le menu « Insertion », « Index et tables » et dans l'onglet « Entrées » ;
- à gauche de « Structure », les champs d'information sélectionnés apparaissent ;
- pour ajouter un champ :
- positionnez le curseur dans la zone entre les champs où vous voulez insérer le nouveau champ ,
- sélectionnez dans la liste déroulante sous « Structure » le champ à insérer
- cliquez sur « Insérer » ;
- pour retirer un champ :
- cliquez sur le champ à supprimer ,
- cliquez sur le bouton « Supprimer » ou appuyez sur la touche « Suppr ».
La suppression d'un élément de la table des matières est assez simple :
- cliquez droit sur la table des matières et choisissez « Éditer l'index/la table » ;
- sélectionnez l'onglet « Entrées » ;
- choisissez le niveau de titre auquel appliquer les changements ;
- à droite de « Structure » apparaissent les éléments sélectionnés pour ce niveau :
- F# : numéro du titre,
- F : texte du titre,
- T : tabulation,
- # : numéro de page,
- DH : début de l'hyperlien,
- FH : fin de l'hyperlien ;
- pour supprimer un élément, cliquez dessus et appuyez sur la touche « Suppr. » du clavier ;
- pour ajouter un élément, cliquez dans la case vide où vous voulez insérer un élément, puis cliquez sur le bouton en dessous correspondant à l'élément souhaité ;
- pour appliquer la même structure à tous les niveaux, une fois la structure définie, cliquez sur le bouton « Tous » ;
- validez par « OK.
Il faut donner le type de numérotation voulu au style de page utilisé. Pour ce faire :
- éditez le style de page par le menu « Format » et « Page » ;
- dans l'onglet « Page », dans la zone « Paramètres de mise en page », positionnez « Format » sur le type de numérotation recherché.
La table des matières reprend alors ce type de numérotation après actualisation.
Cliquez droit sur le sommaire et sélectionnez « Éditez l'index/la table ».
Dans l'onglet « Index », supprimez le contenu de la rubrique « Titre ».
C'est une option par défaut lorsque vous créez un nouveau tableau.
Si vous travaillez sur un tableau existant ou si vous utilisez un modèle de document, suivez ces instructions :
- placez le point d'insertion n'importe où dans le tableau ;
- cliquez avec le bouton droit de la souris pour avoir accès au menu contextuel, et sélectionnez « Tableau » ;
- dans la boîte de dialogue qui apparait, cliquez sur l'onglet « Enchaînements » ;
- dans la boîte de dialogue « Enchaînements », cochez la case « Répéter le titre » ;
- indiquez le nombre de lignes à répéter ;
- cliquez sur « OK ».
Pour modifier l'option par défaut :
- sélectionnez le menu « Outils », « Options », « LibreOffice Writer » ou « OpenOffice Writer » et « Tableau ;
- (dé)cochez « Titre » et « Répéter sur chaque page ».
Pour obtenir des statistiques :
- ouvrez votre document ;
- sélectionnez le menu « Fichier » et « Propriétés » ;
- cliquez sur l'onglet « Statistiques ».
Le nombre de mots et d'autres statistiques (telles que le nombre de pages, de lignes, de caractères ainsi que de tableaux intégrés, d'images, d'objets OLE intégrés) apparaîtront dans la boîte de dialogue.
Il est également possible d'obtenir des statistiques moins détaillées sur une sélection ou le document entier par le menu « Outils » et « Statistiques ».
Il suffit d'utiliser les touches raccourcis Ctrl + Maj + V.
La commande pour insérer des caractères spéciaux se trouve dans le menu « Insertion / Caractères spéciaux… » :

Dans la fenêtre qui s'ouvre c'est la police par défaut qui apparaît, si le caractère souhaité n'est pas présent, prendre la police OpenSymbol :
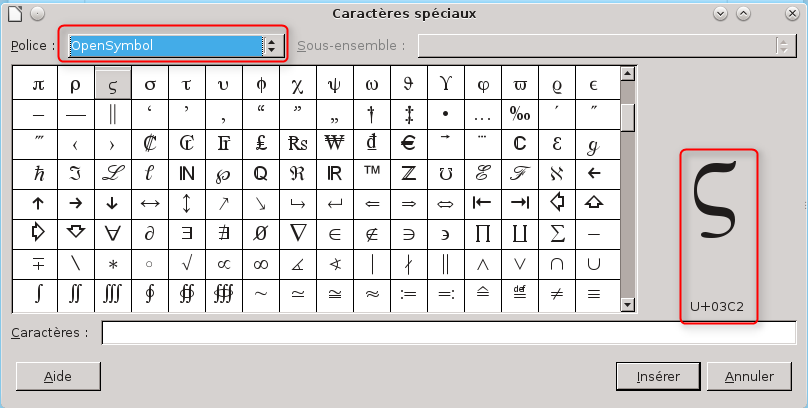
Il suffit de naviguer dans les caractères proposés, pour le sélectionner soit vous faîtes un double-click, soit vous sélectionnez et cliquez sur « OK ».
Proposer une nouvelle réponse sur la FAQ
Ce n'est pas l'endroit pour poser des questions, allez plutôt sur le forum de la rubrique pour çaLes sources présentées sur cette page sont libres de droits et vous pouvez les utiliser à votre convenance. Par contre, la page de présentation constitue une œuvre intellectuelle protégée par les droits d'auteur. Copyright © 2025 Developpez Developpez LLC. Tous droits réservés Developpez LLC. Aucune reproduction, même partielle, ne peut être faite de ce site et de l'ensemble de son contenu : textes, documents et images sans l'autorisation expresse de Developpez LLC. Sinon vous encourez selon la loi jusqu'à trois ans de prison et jusqu'à 300 000 € de dommages et intérêts.



